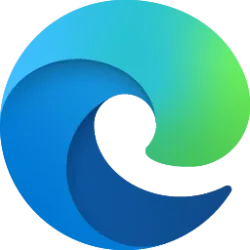This tutorial will show you how to change the name of a printer in Windows 11.
When you install a printer in Windows, the manufacturer name and model number is often used as the printer name by default.
You can rename the printer to any name you like though.
You must be signed in as an administrator to rename a printer.
If you rename a shared printer, existing connections to this printer from other computers will break and will have to be created again for the new name.
- Option One: Rename Printer in Settings
- Option Two: Rename Printer in Properties
- Option Three: Rename Printer in PowerShell
This option is only available starting with Windows 11 build 26080 (Canary and Dev).
1 Open Settings (Win+I).
2 Click/tap on Bluetooth & devices on the left side, and click/tap on Printers & scanners on the right side. (see screenshot below)
3 Click/tap on the printer (ex: "HP Color LaserJet Pro MFP M477 PCL 6") you want to rename. (see screenshot below)
4 Click/tap on Additional printer settings to expand it open. (see screenshot below step 5)
5 Click/tap on the Rename button. (see screenshot below)
6 Type a new name you want for the printer, and click/tap on Save. (see screenshot below)
7 You can now close Settings if you like.
1 Open Settings (Win+I).
2 Click/tap on Bluetooth & devices on the left side, and click/tap on Printers & scanners on the right side. (see screenshot below)
3 Click/tap on the printer (ex: "HP Color LaserJet Pro MFP M477 PCL 6") you want to rename. (see screenshot below)
4 Click/tap on Printer properties. (see screenshot below)
5 In the General tab, type a new name you want for the printer, and click/tap on OK. (see screenshot below)
6 If this is a shared printer, click/tap on Yes to confirm. (see screenshot below)
If you rename a shared printer, existing connections to this printer from other computers will break and will have to be created again for the new name.
7 You can now close Settings if you like.
1 Open Windows Terminal (Admin), and select Windows PowerShell.
2 Copy and paste the command below into Windows Terminal (Admin), and press Enter to see a list of all printers. (see screenshot below step 3)
Get-Printer | Format-List Name3 Make note of the current printer name (ex: "HP Color LaserJet Pro MFP M477 PCL 6") you want to rename. (see screenshot below)
4 Type the command below into Windows Terminal (Admin), and press Enter. (see screenshot below)
Rename-Printer -Name "Current printer name" -NewName "New printer name"Substitute Current printer name in the command above with the actual current printer name (ex: "HP Color LaserJet Pro MFP M477 PCL 6") from step 3.
Substitute New printer name in the command above with the new printer name (ex: "HP Color LaserJet Pro") you want.
For example: Rename-Printer -Name "HP Color LaserJet Pro MFP M477 PCL 6" -NewName "HP Color LaserJet Pro"
5 You can now close Windows Terminal (Admin) if you like.
That's it,
Shawn Brink