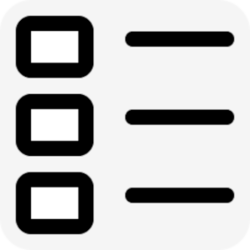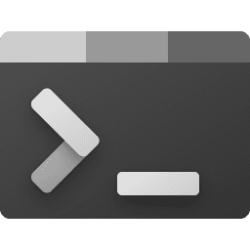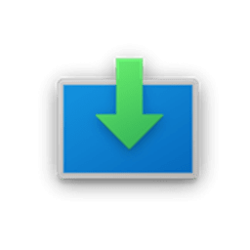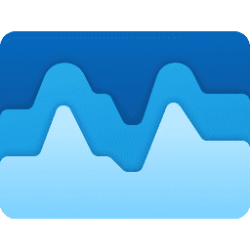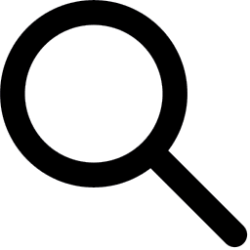This tutorial will show you how to reset a UWP app to default for your account in Windows 11.
If you have Settings or a Microsoft Store app not working right, crashing, or not opening, you can reset it.
The Reset feature allows you to either try to Repair an app (if supported), or Reset the app to default if a repair didn't help.
Repairing an app will not affect the app's data or settings.
Resetting an app to default will permanently delete the app's data on your device, including your preferences and sign-in details.
Reference:
Repair apps and programs in Windows - Microsoft Support
Resetting an app will unpin the app from the taskbar if pinned. You will need to pin to taskbar the app again after the reset if wanted.
- Option One: Reset App in Settings
- Option Two: Reset App from Start menu
- Option Three: Reset App in PowerShell
- Option Four: Reset Listed App in PowerShell
1 Open Settings (Win+I).
2 Click/tap on Apps on the left side, and click/tap on Installed apps on the right side. (see screenshot below)
System Components that were listed on the Settings > Apps > Installed Apps page have moved to their own page under Settings > System > System Components.
3 Click/tap on the 3 dots button for the app (ex: "Microsoft Store") you want to reset, and click/tap on Advanced options. (see screenshot below)
4 Click/tap on Terminate to make sure this app and its related processes are not running. (see screenshot below)
5 Click/tap on Reset. (see screenshot below)
6 Click/tap on Reset to confirm. (see screenshot below)
7 The app will now be reset to default. (see screenshots below)
8 When you are finished resetting apps, you can close Settings if you like.
This option can be helpful to reset an app (ex: "Settings") not listed in Option One.
1 Open the Start menu
 .
.2 Click/tap on the All apps button. (see screenshot below)
3 Right click or press and hold on an app (ex: "Microsoft Store") you want to reset, click/tap on More, and click/tap on App settings. (see screenshot below)
4 Continue at step 4 in Option One.
It is required to have the Capability Access Manager Service (camsvc) service running to run these commands.
1 Open Windows Terminal, and select Windows PowerShell.
2 Copy and paste the command below for what you want into PowerShell, and press Enter to see a list of all installed UWP apps for the current user. (see screenshots below step 3)
Get-AppxPackage | Select Name >"$env:userprofile\Desktop\Apps_List.txt"Get-AppxPackage | Select Name3 Scroll through the list of installed UWP apps, and look for the Name (ex: "Microsoft.WindowsStore") of the app (ex: "Microsoft Store") you want to reset. (see screenshots below)
4 Type the command below in PowerShell, and press Enter. (see screenshot below)
Get-AppxPackage *UWP app name* | Reset-AppxPackageSubstitute UWP app name in the command above with the app's actual Name like below from step 2 above.
For example: Get-AppxPackage *Microsoft.WindowsStore* | Reset-AppxPackage
5 When you are finished resetting apps, you can close Windows Terminal if you like.
It is required to have the Capability Access Manager Service (camsvc) service running to run these commands.
1 Open Windows Terminal, and select Windows PowerShell.
2 Copy and paste the command from the table below for the app you want to reset into PowerShell, and press Enter.
3 When you are finished resetting apps, you can close Windows Terminal if you like.
| App | Command |
|---|---|
| Calculator | Get-AppxPackage *Microsoft.WindowsCalculator* | Reset-AppxPackage |
| Calendar and Mail | Get-AppxPackage *microsoft.windowscommunicationsapps* | Reset-AppxPackage |
| Camera | Get-AppxPackage *Microsoft.WindowsCamera* | Reset-AppxPackage |
| Chat (Microsoft Teams) | Get-AppxPackage *MicrosoftTeams* | Reset-AppxPackage |
| Clock | Get-AppxPackage *Microsoft.WindowsAlarms* | Reset-AppxPackage |
| Cortana | Get-AppxPackage *Microsoft.549981C3F5F10* | Reset-AppxPackage |
| Feedback Hub | Get-AppxPackage *Microsoft.WindowsFeedbackHub* | Reset-AppxPackage |
| Get Help | Get-AppxPackage *Microsoft.GetHelp* | Reset-AppxPackage |
| Get Started | Get-AppxPackage *Microsoft.Getstarted* | Reset-AppxPackage |
| Groove Music | Get-AppxPackage *Microsoft.ZuneMusic* | Reset-AppxPackage |
| Mail and Calendar | Get-AppxPackage *microsoft.windowscommunicationsapps* | Reset-AppxPackage |
| Maps | Get-AppxPackage *Microsoft.WindowsMaps* | Reset-AppxPackage |
| Media Player | Get-AppxPackage *Microsoft.ZuneMusic* | Reset-AppxPackage |
| Microsoft Edge | Get-AppxPackage *Microsoft.MicrosoftEdge* | Reset-AppxPackage |
| Microsoft Solitaire Collection | Get-AppxPackage *Microsoft.MicrosoftSolitaireCollection* | Reset-AppxPackage |
| Microsoft Store | Get-AppxPackage *Microsoft.WindowsStore* | Reset-AppxPackage |
| Microsoft Teams (Chat) | Get-AppxPackage *MicrosoftTeams* | Reset-AppxPackage |
| Microsoft To Do | Get-AppxPackage *Todos* | Reset-AppxPackage |
| Movies & TV | Get-AppxPackage *Microsoft.ZuneVideo* | Reset-AppxPackage |
| News | Get-AppxPackage *Microsoft.BingNews* | Reset-AppxPackage |
| Notepad | Get-AppxPackage *Microsoft.WindowsNotepad* | Reset-AppxPackage |
| Paint | Get-AppxPackage *Microsoft.Paint* | Reset-AppxPackage |
| People | Get-AppxPackage *Microsoft.People* | Reset-AppxPackage |
| Photos | Get-AppxPackage *Microsoft.Windows.Photos* | Reset-AppxPackage |
| Power Automate | Get-AppxPackage *Microsoft.PowerAutomateDesktop* | Reset-AppxPackage |
| Settings | Get-AppxPackage *windows.immersivecontrolpanel* | Reset-AppxPackage |
| Snipping Tool | Get-AppxPackage *Microsoft.ScreenSketch* | Reset-AppxPackage |
| Sticky Notes | Get-AppxPackage *Microsoft.MicrosoftStickyNotes* | Reset-AppxPackage |
| Tips | Get-AppxPackage *Microsoft.Getstarted* | Reset-AppxPackage |
| Voice Recorder | Get-AppxPackage *Microsoft.WindowsSoundRecorder* | Reset-AppxPackage |
| Weather | Get-AppxPackage *Microsoft.BingWeather* | Reset-AppxPackage |
| Windows Security | Get-AppxPackage *Microsoft.SecHealthUI* | Reset-AppxPackage |
| Windows Terminal | Get-AppxPackage *Microsoft.WindowsTerminal* | Reset-AppxPackage |
| Xbox | Get-AppxPackage *Microsoft.GamingApp* | Reset-AppxPackage |
| Xbox Game Bar | Get-AppxPackage *Microsoft.XboxGamingOverlay* | Reset-AppxPackage |
| Your Phone | Get-AppxPackage *Microsoft.YourPhone* | Reset-AppxPackage |
That's it,
Shawn Brink
- Repair App in Windows 11
- Reset and Re-register Settings App in Windows 11
- Re-register Microsoft Store app in Windows 11
- Reset Windows Security app in Windows 11
- Repair Microsoft Edge in Windows 11
- Reset OneDrive in Windows 10 and Windows 11
- Reset Settings to Default in Microsoft Edge
- Find Install Date of Apps in Windows 11
- Reset Windows Terminal Settings to Default in Windows 11