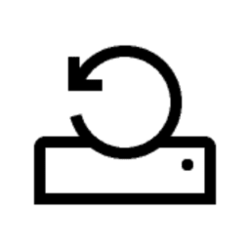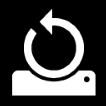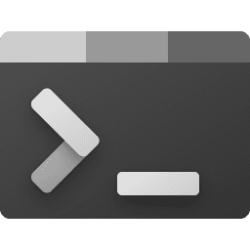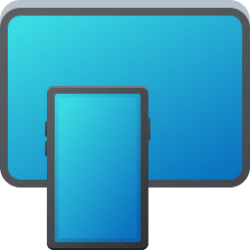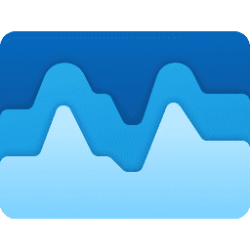This tutorial will show you how to reset Windows 11 and Remove everything or Keep my files.
You can reset Windows 11 when your PC isn’t working well and it’s been a while since you installed an app, driver, or update.
Resetting reinstalls Windows 11, but lets you choose whether to keep your files or remove them, and then reinstalls Windows.
Option | What it does |
|---|---|
| Keep my files > Change settings > Preinstalled apps On |
|
| Keep my files > Change settings > Preinstalled apps Off |
|
| Remove everything |
Data erasure On removes files and cleans the drive. If you're planning to donate, recycle, or sell your PC, use this option. This might take an hour or two, but it makes it harder for other people to recover files you've removed. Data erasure Off just removes files. It takes less time, but is less secure. |
References:
- Reinstall Windows | Microsoft Support
- Recovery options in Windows | Microsoft Support
- Push-button reset | Microsoft Docs
- Optimize Windows 10 PC reset using the cloud | Windows Insider Articles
The Reset this PC feature is not available in Safe Mode.
![]() If you set up a Microsoft account during Windows Setup, it will get linked to OneDrive to backup and sync your files by default. You can either set up a local account instead to avoid this, or stop the backup and sync your files to OneDrive when the installation is complete.
If you set up a Microsoft account during Windows Setup, it will get linked to OneDrive to backup and sync your files by default. You can either set up a local account instead to avoid this, or stop the backup and sync your files to OneDrive when the installation is complete.
The $SysReset folder is created when a reset is performed. It contains a log folder that may be useful to troubleshoot a problem with resetting a PC. The $SysReset folder is safe to delete if you like.
- Option One: Reset Windows 11 PC from Advanced Startup at Boot
- Option Two: Reset Windows 11 PC from Settings in Windows 11
- Option Three: Reset Windows 11 PC using Command Prompt in Windows 11
1 Boot to Advanced Startup.
2 Click/tap on Troubleshoot. (see screenshot below)
3 Click/tap on Reset this PC. (see screenshot below)
4 Go to step 5 (Keep my files) or step 6 (Remove everything) below for how you want to reset Windows 11.
A) Click/tap on Keep my files. (see screenshot below)
B) Click/tap on Cloud download or Local reinstall (recommended) for how you would like to reinstall Windows 11. (see screenshots below)
You can use the Cloud download option if you have an Internet connection to get Windows from the cloud to reinstall, instead of reusing the existing Windows files to construct a fresh copy. This can be a more reliable way to reinstall Windows and, depending on internet speed, can be faster too. To get a similar result before, you would have to download Windows and create a USB stick. But because this is built-in to Windows, it doesn’t require the extra steps of creating a USB stick to do the installation.
Local reinstall uses the recovery image by default to reset the PC.
C) Click/tap on Reset when ready to reset Windows 11. (see screenshot below)
D) Resetting Windows 11 will now start. This will take a while to finish, and your PC will restart a few times during the process. (see screenshot below)
E) When resetting this PC has finished, you can dismiss the lock screen and sign in to Windows 11. (see screenshots below)
A Removed Apps.html file will be saved on your desktop. It will show a list of all apps removed by the reset.
A) Click/tap on Remove everything. (see screenshot below)
B) Click/tap on Cloud download or Local reinstall (recommended) for how you would like to reinstall Windows 11. (see screenshots below)
You can use the Cloud download option to get Windows from the cloud to reinstall, instead of reusing the existing Windows files to construct a fresh copy. This can be a more reliable way to reinstall Windows and, depending on internet speed, can be faster too. To get a similar result before, you would have to download Windows and create a USB stick. But because this is built-in to Windows, it doesn’t require the extra steps of creating a USB stick to do the installation.
Local reinstall uses the recovery image by default to reset the PC.
C) If your PC has more than one drive (partition) on the Windows 11 disk, click/tap on Only the drive where Windows is installed or All drives for what you want.
If you select All drives, this will erase all partitions/volumes on the Windows system disk.
If you select Only the drive where Windows is installed, this will only erase the partition/volume Windows 11 is installed on.
D) Click/tap on either Just remove my files or Fully clean the drive for how you want to clean your drive. (see screenshot below)
Just remove my files = This performs a quick format, and doesn't take long. Your files might be recoverable by someone else since they are only marked as deleted. You would use this option if you are keeping your PC.
Fully clean the drive = This performs a secure erase to fully clean your drive by overwriting your files so that they can't be easily recovered. This can take several hours to finish. You would want to do this option if you are recycling or selling your computer.
E) Click/tap on Reset when ready to reset Windows 11. (see screenshot below)
F) Resetting Windows 11 will now start. This will take a while to finish, and your PC will restart a few times during the process. (see screenshot below)
G) When resetting this PC has finished, select your country or region (ex: "United States"), and click/tap on Yes. (see screenshot below)
If you would like to set up this PC to have an OOBE (Out-of-box Experience) so another user/owner can pick up at this step to finish setting up Windows on the PC with their own account and preferences the next time the PC it turned on, then:
1. Press the Shift + F10 keys when you see the screenshot below to open a command prompt.
2. Type C:\Windows\System32\shutdown -s -t 0 -f into the command prompt, and press Enter to shut down Windows.
H) Select the keyboard layout (ex: "US") you want, and click/tap on Yes. (see screenshot below)
I) Select Add layout or Skip depending on if you want to add a second keyboard layout or not. (see screenshot below)
J) Click/tap on Accept for the license agreement. (see screenshot below)
K) You can now continue at step 16 in this tutorial (click on link) to finish setting up Windows 11.
1 Open Settings (WIn+I).
2 Click/tap on System on the left side, and click/tap on Recovery on the right side. (see screenshot below)
Open Recovery Settings
3 Click/tap on the Reset PC button for Reset this PC on the right side under Recovery options. (see screenshot below)
4 Go to step 5 (Keep my files) or step 6 (Remove everything) below for how you want to reset Windows 11.
A) Click/tap on Keep my files. (see screenshot below)
B) Click/tap on Cloud download or Local reinstall (recommended) for how you would like to reinstall Windows 11. (see screenshots below)
You can use the Cloud download option to get Windows from the cloud to reinstall, instead of reusing the existing Windows files to construct a fresh copy. This can be a more reliable way to reinstall Windows and, depending on internet speed, can be faster too. To get a similar result before, you would have to download Windows and create a USB stick. But because this is built-in to Windows, it doesn’t require the extra steps of creating a USB stick to do the installation.
C) Click/tap on Next. (see left screenshot below)
You can click/tap on Change settings if the "Current settings" are not correct. (see right screenshot below)
D) If prompted about a Recent update, click/tap on Next. (see screenshot below)
E) Click/tap on the View apps that will be removed link if wanted, and Reset when ready to reset Windows 11. (see screenshots below)
F) Resetting Windows 11 will now start. This will take a while to finish, and your PC will restart a few times during the process. (see screenshot below)
G) When resetting this PC has finished, you can dismiss the lock screen and sign in to Windows 11. (see screenshots below)
A Removed Apps.html file will be saved on your desktop. It will show a list of all apps removed by the reset.
A) Click/tap on Remove everything. (see screenshot below)
B) Click/tap on Cloud download or Local reinstall (recommended) for how you would like to reinstall Windows 10. (see screenshots below)
You can use the Cloud download option to get Windows from the cloud to reinstall, instead of reusing the existing Windows files to construct a fresh copy. This can be a more reliable way to reinstall Windows and, depending on internet speed, can be faster too. To get a similar result before, you would have to download Windows and create a USB stick. But because this is built-in to Windows, it doesn’t require the extra steps of creating a USB stick to do the installation.
C) Click/tap on the Change settings link, turn on/off the settings you want, click/tap on Confirm, and click/tap on Next. (see screenshots below)
The Delete files from all drives setting will only be available if you have more than one drive (partition) on the Windows 11 disk.
Yes, all drives (on) will erase all partitions/volumes on the Windows system disk.
No, only, Windows drive (off) will only erase the partition/volume Windows is installed on.
"Clean data?" Just remove your files performs a quick format, and doesn't take long. Your files might be recoverable by someone else since they are only marked as deleted. You would use this option if you are keeping your PC.
"Clean data?" Clean the drive performs a secure erase to fully clean your drive by overwriting your files so that they can't be easily recovered. This can take several hours to finish. You would want to do this option if you are recycling or selling your computer.
Download Windows is the same setting as Cloud download (yes) or Local reinstall (no) from step 6B. It's just another opportunity to change this setting if wanted before starting the reset.
D) If prompted about a Recent update, click/tap on Next. (see screenshot below)
E) Click/tap on Reset when ready to reset Windows 11. (see screenshot below)
F) Resetting Windows 11 will now start. This will take a while to finish, and your PC will restart a few times during the process. (see screenshot below)
G) When resetting this PC has finished, select your country or region (ex: "United States"), and click/tap on Yes. (see screenshot below)
If you would like to set up this PC to have an OOBE (Out-of-box Experience) so another user/owner can pick up at this step to finish setting up Windows on the PC with their own account and preferences the next time the PC it turned on, then:
1. Press the Shift + F10 keys when you see the screenshot below to open a command prompt.
2. Type C:\Windows\System32\shutdown -s -t 0 -f into the command prompt, and press Enter to shut down Windows.
H) Select the keyboard layout (ex: "US") you want, and click/tap on Yes. (see screenshot below)
I) Select Add layout or Skip depending on if you want to add a second keyboard layout or not. (see screenshot below)
J) Click/tap on Accept for the license agreement. (see screenshot below)
K) You can now continue at step 16 in this tutorial (click on link) to finish setting up Windows 11.
1 Open Windows Terminal, and select either Windows PowerShell or Command Prompt
2 Copy and paste the
systemreset --factoryreset command into Windows Terminal, and press Enter. (see screenshot below)3 Go to step 4 (Keep my files) or step 5 (Remove everything) below for how you want to reset Windows 11.
A) Click/tap on Keep my files. (see screenshot below)
B) Click/tap on Next. (see screenshot below)
C) Click/tap on Reset when ready to reset Windows 11. (see screenshot below)
D) Resetting Windows 11 will now start. This will take a while to finish, and your PC will restart a few times during the process. (see screenshots below)
E) When resetting this PC has finished, you can dismiss the lock screen and sign in to Windows 11. (see screenshots below)
A Removed Apps.html file will be saved on your desktop. It will show a list of all apps removed by the reset.
A) Click/tap on Remove everything. (see screenshot below)
B) Click/tap on either Just remove my files or Fully clean the drive for how you want to clean your drive. (see screenshot below)
Just remove my files = This performs a quick format, and doesn't take long. Your files might be recoverable by someone else since they are only marked as deleted. You would use this option if you are keeping your PC.
Fully clean the drive = This performs a secure erase to fully clean your drive by overwriting your files so that they can't be easily recovered. This can take several hours to finish. You would want to do this option if you are recycling or selling your computer.
C) Click/tap on Reset when ready to reset Windows 11. (see screenshot below)
D) Resetting Windows 11 will now start. This will take a while to finish, and your PC will restart a few times during the process. (see screenshots below)
E) When resetting this PC has finished, select your country or region (ex: "United States"), and click/tap on Yes. (see screenshot below)
If you would like to set up this PC to have an OOBE (Out-of-box Experience) so another user/owner can pick up at this step to finish setting up Windows on the PC with their own account and preferences the next time the PC it turned on, then:
1. Press the Shift + F10 keys when you see the screenshot below to open a command prompt.
2. Type C:\Windows\System32\shutdown -s -t 0 -f into the command prompt, and press Enter to shut down Windows.
F) Select the keyboard layout (ex: "US") you want, and click/tap on Yes. (see screenshot below)
G) Select Add layout or Skip depending on if you want to add a second keyboard layout or not. (see screenshot below)
H) Click/tap on Accept for the license agreement. (see screenshot below)
I) You can now continue at step 16 in this tutorial (click on link) to finish setting up Windows 11.
That's it,
Shawn Brink