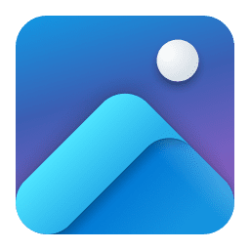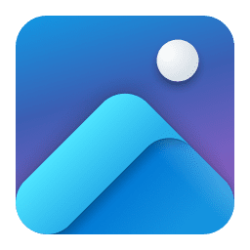This tutorial will show you how to restyle an image in the Photos app on Windows 11 Copilot+ PCs.
The Microsoft Photos app is a built-in application for Windows operating systems that allows users to view, organize, edit, and share their photos and videos. With its user-friendly interface and a wide range of features, it serves as a versatile tool for managing digital media on Windows devices.
With Restyle Image, you can add original, contextual AI-generated styles to your photos, by either choosing one of our curated, pre-built style options and adjusting the creativity level, or by creating your own custom style with a text description.
Restyle Image lets you transform any photo with a single click. Use it to turn a landscape shot into artwork using styles like Watercolor or Impressionism, or create a fun background filled with balloons for your birthday party photos.
Restyle Image uses a Sketch-to-Image model, using the text prompt you entered or selected to create the style and apply it to your selected photo.
In Restyle Image, if the photo you selected includes prominent faces in the foreground, Microsoft wants to preserve the facial and human characteristics in the photo. To do this, Microsoft uses another AI model (also on the device) to detect if there are faces in the photo. If faces are found, then it only applies the style to the background of the photo. If no faces are found, the style is applied to the entire photo. Note that no identifiable, biometric data is collected, processed, or stored for using this feature – Microsoft is only using the AI model to determine if there may be faces in the photo, and thus preserve them from distortion.
Currently, Restyle Image is optimized for prompts in US English. Prompts entered in other languages will be translated and results may vary due to the translation.
To use Restyle Image, you must be connected to the internet and signed into your Microsoft account, in order to access cloud services that help ensure safe use of AI. Microsoft currently does not support these features for Microsoft Entra account users.
Reference:
Microsoft Photos Restyle Image and Image Creator: Responsible AI FAQ - Microsoft Support
Here's How:
1 Open an image you want to restyle in the Photos app.
2 Either click/tap on the Edit button or press Ctrl + E to Edit with Photos. (see screenshot below)
3 Click/tap on the Restyle Image button at the top. (see screenshot below)
4 Perform either action below for how you want to apply a style: (see screenshots below)
- Click/tap on an available style preset (ex: "Fantasy") to select it.
- Type a description of what style you'd like to apply in the box, and click/tap on the Submit button.
5 The image will now be restyled.
6 You can adjust the Creativity level to what you want. (see screenshot below)
7 You can select (check or uncheck) to Restyle all, Background only, or Foreground only in the drop menu for what you want restyled in the image. (see screenshots below)
Some options may not always be available to select.
If the photo you selected includes prominent faces in the foreground, Microsoft wants to preserve the facial and human characteristics in the photo. To do this, Microsoft uses another AI model (also on the device) to detect if there are faces in the photo. If faces are found, then it only applies the style to the background of the photo. If no faces are found, the style is applied to the entire photo.
8 When finished restyling the image, you can click/tap on the Save options button to save your changes, or click/tap on Cancel to quit without saving. (see screenshot below)
That's it,
Shawn Brink
Last edited: