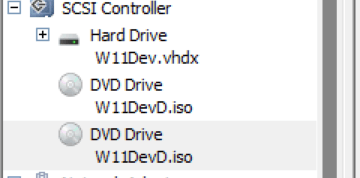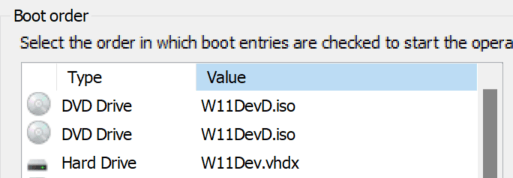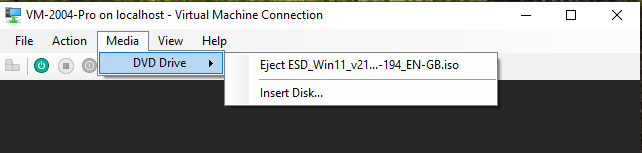glnz
Member
- Local time
- 1:36 AM
- Posts
- 27
- OS
- A Hyper-V Virtual Machine of Win 11 Pro 64-bit v 21H2 running on Win 10 Pro 64-bit v 21H1 host
My Computer
System One
-
- OS
- A Hyper-V Virtual Machine of Win 11 Pro 64-bit v 21H2 running on Win 10 Pro 64-bit v 21H1 host
- Computer type
- PC/Desktop
- Manufacturer/Model
- Dell Optiplex 7010
- CPU
- Intel Core i5-3470 CPU with four cores
- Memory
- 16GB RAM, of which 8GB is assigned to the Win 11 VM

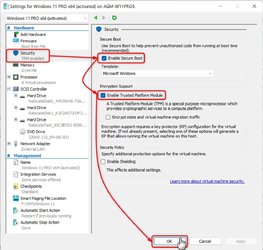


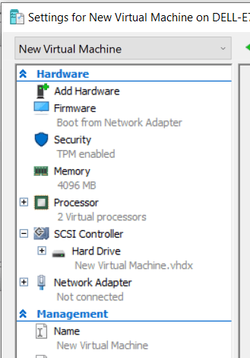
 I usually set mine to boot from the ISO when creating a new machine, then check and adjust the settings before starting the VM.
I usually set mine to boot from the ISO when creating a new machine, then check and adjust the settings before starting the VM.