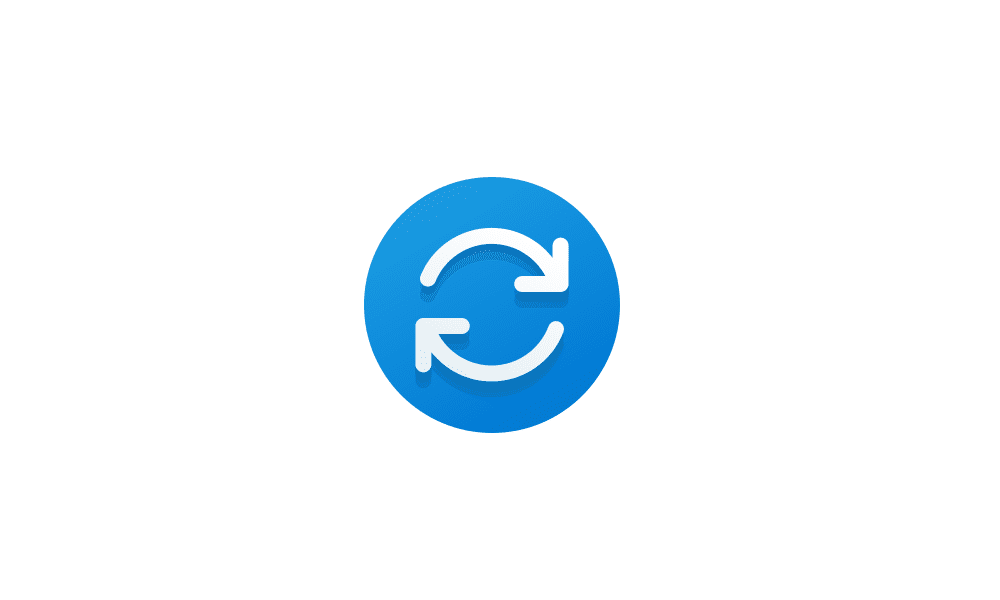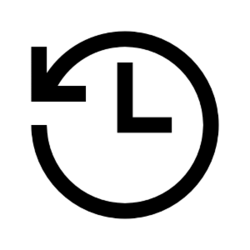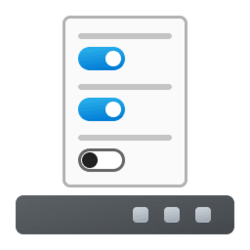This tutorial will show you how to see and set the number of days after an upgrade you are still able to go back to a previous version of Windows in Windows 11.
Windows 11 gives you the ability to uninstall and go back (roll back) to a previous version of Windows.
When you upgrade to Windows 11 from Windows 10, repair install Windows 11, or update to a new version of Windows 11 (ex: Windows Update), a copy of the previous installation is saved to the Windows.old folder in the root directory of the Windows 11 drive as a backup. This backup will allow you to be able to go back to the previous Windows for up to a 10 days after upgrading to Windows 11 if you should want to.
After the set number of days you can go back to the previous version of Windows has expired, the previous version will automatically get deleted.
Going back to the previous Windows will keep your personal files, but it'll remove apps and drivers installed after the upgrade, as well as any changes you made to settings.
Reference:

DISM Operating System uninstall Command-Line Options
DISM Operating System uninstall Command-Line Options
docs.microsoft.com
You must be signed in as an administrator to see and set the number of days after an upgrade you are still able to go back to a previous version of Windows.
Contents
- Option One: See Current Number of Days after an Upgrade You Can Go back to Previous Version of Windows
- Option Two: Set Number of Days after an Upgrade You Can Go back to Previous Version of Windows
See Current Number of Days after an Upgrade You Can Go back to Previous Version of Windows
1 Open Windows Terminal (Admin), and select either Windows PowerShell or Command Prompt.
2 Copy and paste the command below into Windows Terminal (Admin), and press Enter. (see screenshots below)
DISM /Online /Get-OSUninstallWindow3 You will now see the number of days (ex: "10") currently set after an upgrade to be able to go back to a previous version of Windows.
If DISM reports the Error 1168, Element not found error message, it indicates the previous version has been deleted, and there's currently not a previous version to go back to.
4 You can now close Windows Terminal (Admin) if you like.
1 Open Windows Terminal (Admin), and select either Windows PowerShell or Command Prompt.
2 Type the command below into Windows Terminal (Admin), and press Enter. (see screenshot below)
DISM /Online /Set-OSUninstallWindow /Value:<days>Substitute <days> in the command above with the actual number (2 to 60) of days you want.
The default is 10 days.
For example: DISM /Online /Set-OSUninstallWindow /Value:60
3 You can now close Windows Terminal (Admin) if you like.
That's it,
Shawn Brink
Last edited: