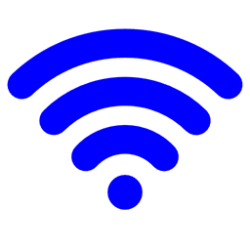This tutorial will show you how to view a list of all known Wi-Fi network profiles configured on the system in Windows 11.
When you connect to a Wi-Fi network for the first time, Windows will automatically add a profile for the Wi-Fi network. The saved profile contains the SSID (network name), security key (password), and connection and security properties used to connect to this specific Wi-Fi network.
Contents
- Option One: See List of Wi-Fi Network Profiles in Settings
- Option Two: See List of Wi-Fi Network Profiles using Command
1 Open Settings (Win+I).
2 Click/tap on Network & internet on the left side, and click/tap on Wi-Fi on the right side. (see screenshot below)
3 Click/tap on Manage known networks. (see screenshot below)
4 You will now see a list of all Wi-Fi network profiles on your PC. (see screenshot below)
1 Open Windows Terminal, and select either Windows PowerShell or Command Prompt.
2 Copy and paste the command below into Windows Terminal, and press Enter. (see screenshot below)
netsh wlan show profiles3 You will now see a list of all Wi-Fi network profiles on each interface on your PC.
Starting with Windows 11 build 22631.4391 (23H2) and build 26100.2161 (24H2), you should be able to read SSIDs that are UTF-8 encoded. This means that Wi-Fi SSIDs with Unicode characters (like emojis) should be properly displayed in netsh output.
That's it,
Shawn Brink
Related Tutorials
- Connect to Wi-Fi Network in Windows 11
- Turn On or Off Connect Automatically to Wi-Fi Network in Windows 11
- Add Wi-Fi Network Profile without Connecting in Windows 11
- Change Wi-Fi Network Profile Connection and Security Settings in Windows 11
- Backup and Restore Wi-Fi Network Profiles in Windows 11
- Delete Wi-Fi Network Profile in Windows 11
Last edited: