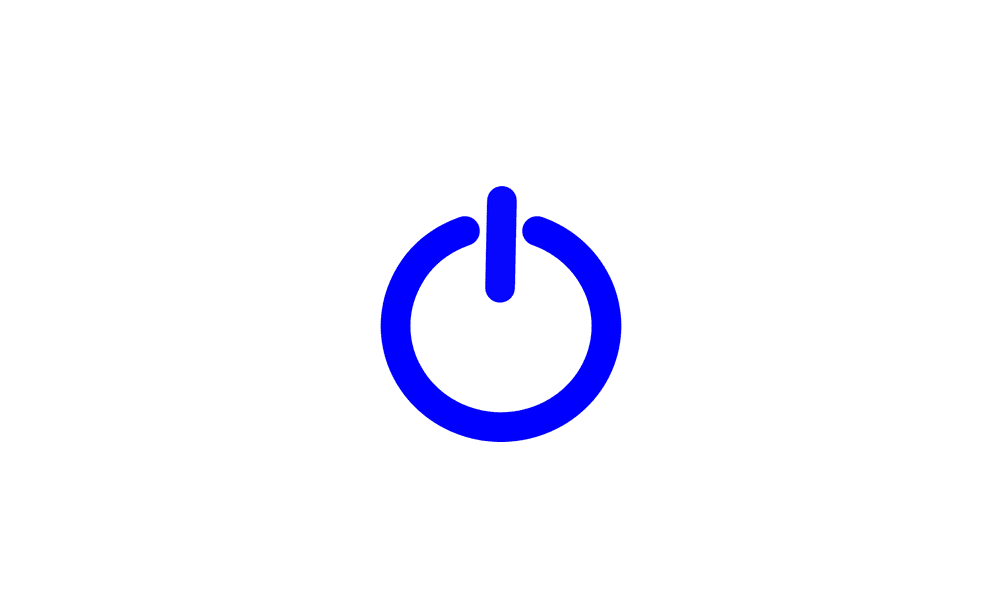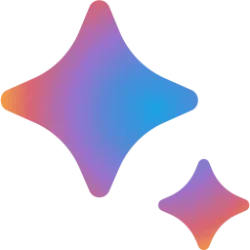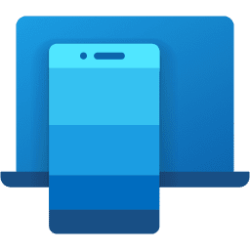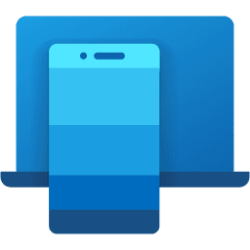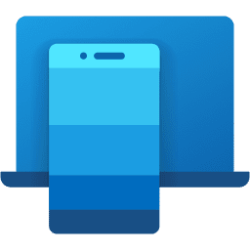This tutorial will explain and show you how to see the power sleep states available on your Windows 11 PC.
System power states describe the power consumption of the system as a whole. The operating system supports six system power states, referred to as S0 (fully on and operational) through S5 (power off). Each state is characterized by the following:
- Power consumption: how much power does the computer use?
- Software resumption: from what point does the operating system restart?
- Hardware latency: how long does it take to return the computer to the working state?
- System hardware context (such as the content of volatile processor registers, memory caches, and RAM): how much system hardware context is retained? Must the operating system reboot to return to the working state?
The following table lists the ACPI power states from highest to lowest power consumption.
| Power sleep state | ACPI state | Description |
|---|---|---|
| Working | S0 | The system is fully usable. Hardware components that are not in use can save power by entering a lower power state. |
| Sleep (Modern Standby) | S0 low-power idle | Some SoC systems support a low-power idle state known as Modern Standby. In this state, the system can very quickly switch from a low-power state to high-power state, so that it can respond quickly to hardware and network events. Systems that support Modern Standby do not use S1-S3. |
| Sleep | S1 S2 S3 | The system appears to be off. Power consumed in these states (S1-S3) is less than S0 and more than S4; S3 consumes less power than S2, and S2 consumes less power than S1. Systems typically support one of these three states, not all three. In these states (S1-S3), volatile memory is kept refreshed to maintain the system state. Some components remain powered so the computer can wake from input from the keyboard, LAN, or a USB device. Hybrid sleep, used on desktops, is where a system uses a hibernation file with S1-S3. The hibernation file saves the system state in case the system loses power while in sleep.
|
| Hibernate | S4 | The system appears to be off. Power consumption is reduced to the lowest level. The system saves the contents of volatile memory to a hibernation file to preserve system state. Some components remain powered so the computer can wake from input from the keyboard, LAN, or a USB device. The working context can be restored if it is stored on nonvolatile media. Fast startup is where the user is logged off before the hibernation file is created. This allows for a smaller hibernation file, more appropriate for systems with less storage capabilities. |
| Soft Off | S5 | The system appears to be off. This state is comprised of a full shutdown and boot cycle. |
| Mechanical Off | G3 | The system is completely off and consumes no power. The system returns to the working state only after a full reboot. |
Here's How:
1 Open Windows Terminal, and select either Windows PowerShell or Command Prompt.
2 Copy and paste the
powercfg /a command into Windows Terminal, and press Enter. (see screenshots below)3 You will now see which sleep states are available and not available on your system.
That's it,
Shawn Brink
Related Tutorials
- Sleep Computer in Windows 11
- Change When to Put Computer to Sleep Timeout in Windows 11
- Check if Modern Standby is Supported in Windows 11
- Disable Modern Standby in Windows 10 and Windows 11
- Enable or Disable Hibernate in Windows 11
- Turn On or Off Fast Startup in Windows 11
- Change Sleep Button Action in Windows 11
- Get List of Devices that Support Waking Computer in Windows 11
- Generate Sleep Study Report in Windows 11
Last edited: