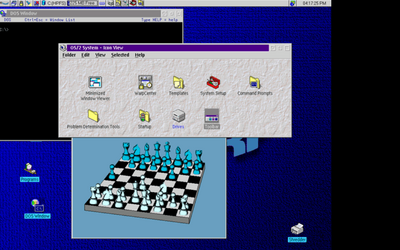- Local time
- 11:35 PM
- Posts
- 5,149
- Location
- Hafnarfjörður IS
- OS
- Windows XP,10,11 Linux (Fedora 42&43 pre-release,Arch Linux)
Hi folks
This is I've found the easiest way to get updates for Windows 11 working without issues or needing a clean install. Then after you've got your update etc you can simply easily create a WintoGo system of your running system (if you want -- without a clean install) without the hassle of not being able o "convert back" to standard again
What you need is
1) Windows iso / bootable USB of a current W11 system -- any build will dobut prefereably the latest build of the "Current" 22H2 set.
2) An iso image / bootable USB of Macrium restore (or equivalent)
3) some spare HDD / SSD etc storage space.
Steps :
Prep:
a) ensure your CURRENT physical Windows system is up to date with all updates applied.
b) Create a folder on the spare (preferably external device) called "My Drivers"
c) copy the folder from C:\windows\system32\DriverStore to "My Drivers".
d) now image your Windows system (not IMAGE not CLONE) to the external HDD
Create a reference VM
a) use the VM software on your host to create a "Blank" VM of W11 with a "Virtual Disk" large enough to restore your Image you made in the "prep" stage.
b) add the iso image of Macrium stand alone restore and the iso image of the Windows install media (not needed after this ist time as updates can be done via WU)
c) add the hdd / ssd you stored the macrium system image on as a "PHYSICAL DISK". With VMWare you can add as use a physical disk in advanced. With HYPER-V you can have the USB device in the config, for most Linux hosts using KVM/QEMU just add physical usb in the virt machine manager. You can select via te drop down and check via command lsusb.. for VBOX ?? as I dont use it but there must be an equivalent.
d) set the VM to boot sec boot and TPM to either pass thru or emulation -- doesn't matter -- or even if you don't have one because we will be using an image of an already working system !!
e) boot the macrium stand alone restore from the VM -- and enter into command mode from the console at the bottom --diskpart as you will want to initialize the "Virtual disk" before it can be used. create it as a gpt disk (clean, convert gpt etc)
f) restore the image to the virtual disk -- just copy the partitions
g) now re-boot the VM again - this time setting the Windows iso image / usb stick as the boot device
h) use "repair windows and get into command line from the windows boot screen
i) diskpart again
j) list disk -- select the VIRTUAL disk
k) list vol -- you should see a list with letters -- one witll be 100m hidden. select this vol and assign letter=S
l) the main virtual disk will probably be vol C -
k) exit diskpart
l) still in command line type bcdboot c:\windows /s S: /f UEFI
k) reboot the VM using the VM disk as boot disk -- still keep external ssd / usb storage,
l) install whatever guest tools are available for enhancement of video, network, mouse, etc. on vmware it's install vmware tools, on KVM/QEMU install from fedora (red hat) win-virtio cd, or whatever vbox / HYPER-V needs.
k) reboot the VM if requested.
l) now IMAGE the VM to the external disk.
You've now got your reference VM.
Back on the main physical machine -- restore the VM image to the physical machine.
re-install the boot loader as per step l in the create reference VM
boot the system -- you'll be missing some drivers (perhaps) -- then simply go into device hardware --update driver-> update from this device and restore from the folder "My drivers" -- by checking the include subfolders windows will just pick up the correct one -- but if you created the VM from a physical machine originally then the drivers will already be in the system.
so normal usage -- you've done the time consuming and hard bit.
For updates -- simply update the VM and image it. Then restore to physical machine the only thing you will need to do on the physical machine is re-install the boot loader.
If you want a new build say latest insider build simply set your insider level (IN THE VM) to say canary and run the update. Then image it and copy back to physical machine.
For an up to date Windows to go machine copy either the VM or physical image to the external usb device (image then restore), re-install the boot loader (remember to the CORRECT device !! and there you have it.
Sounds comples -- perhaps the initial time but works a treat afterwards - simple and quick.
Cheers
jimbo
This is I've found the easiest way to get updates for Windows 11 working without issues or needing a clean install. Then after you've got your update etc you can simply easily create a WintoGo system of your running system (if you want -- without a clean install) without the hassle of not being able o "convert back" to standard again
What you need is
1) Windows iso / bootable USB of a current W11 system -- any build will dobut prefereably the latest build of the "Current" 22H2 set.
2) An iso image / bootable USB of Macrium restore (or equivalent)
3) some spare HDD / SSD etc storage space.
Steps :
Prep:
a) ensure your CURRENT physical Windows system is up to date with all updates applied.
b) Create a folder on the spare (preferably external device) called "My Drivers"
c) copy the folder from C:\windows\system32\DriverStore to "My Drivers".
d) now image your Windows system (not IMAGE not CLONE) to the external HDD
Create a reference VM
a) use the VM software on your host to create a "Blank" VM of W11 with a "Virtual Disk" large enough to restore your Image you made in the "prep" stage.
b) add the iso image of Macrium stand alone restore and the iso image of the Windows install media (not needed after this ist time as updates can be done via WU)
c) add the hdd / ssd you stored the macrium system image on as a "PHYSICAL DISK". With VMWare you can add as use a physical disk in advanced. With HYPER-V you can have the USB device in the config, for most Linux hosts using KVM/QEMU just add physical usb in the virt machine manager. You can select via te drop down and check via command lsusb.. for VBOX ?? as I dont use it but there must be an equivalent.
d) set the VM to boot sec boot and TPM to either pass thru or emulation -- doesn't matter -- or even if you don't have one because we will be using an image of an already working system !!
e) boot the macrium stand alone restore from the VM -- and enter into command mode from the console at the bottom --diskpart as you will want to initialize the "Virtual disk" before it can be used. create it as a gpt disk (clean, convert gpt etc)
f) restore the image to the virtual disk -- just copy the partitions
g) now re-boot the VM again - this time setting the Windows iso image / usb stick as the boot device
h) use "repair windows and get into command line from the windows boot screen
i) diskpart again
j) list disk -- select the VIRTUAL disk
k) list vol -- you should see a list with letters -- one witll be 100m hidden. select this vol and assign letter=S
l) the main virtual disk will probably be vol C -
k) exit diskpart
l) still in command line type bcdboot c:\windows /s S: /f UEFI
k) reboot the VM using the VM disk as boot disk -- still keep external ssd / usb storage,
l) install whatever guest tools are available for enhancement of video, network, mouse, etc. on vmware it's install vmware tools, on KVM/QEMU install from fedora (red hat) win-virtio cd, or whatever vbox / HYPER-V needs.
k) reboot the VM if requested.
l) now IMAGE the VM to the external disk.
You've now got your reference VM.
Back on the main physical machine -- restore the VM image to the physical machine.
re-install the boot loader as per step l in the create reference VM
boot the system -- you'll be missing some drivers (perhaps) -- then simply go into device hardware --update driver-> update from this device and restore from the folder "My drivers" -- by checking the include subfolders windows will just pick up the correct one -- but if you created the VM from a physical machine originally then the drivers will already be in the system.
so normal usage -- you've done the time consuming and hard bit.
For updates -- simply update the VM and image it. Then restore to physical machine the only thing you will need to do on the physical machine is re-install the boot loader.
If you want a new build say latest insider build simply set your insider level (IN THE VM) to say canary and run the update. Then image it and copy back to physical machine.
For an up to date Windows to go machine copy either the VM or physical image to the external usb device (image then restore), re-install the boot loader (remember to the CORRECT device !! and there you have it.
Sounds comples -- perhaps the initial time but works a treat afterwards - simple and quick.
Cheers
jimbo
My Computer
System One
-
- OS
- Windows XP,10,11 Linux (Fedora 42&43 pre-release,Arch Linux)
- Computer type
- PC/Desktop
- CPU
- 2 X Intel i7
- Screen Resolution
- 4KUHD X 2