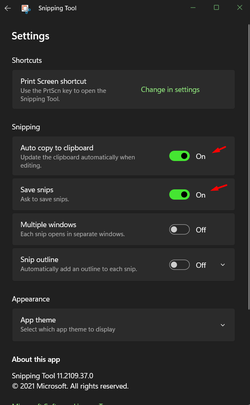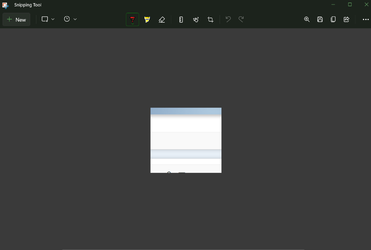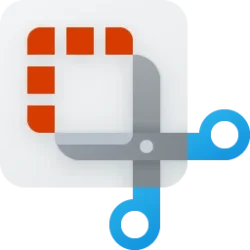Thanks for all the responses - I'll give feedback to each below. Note that I was able to stop the notification window at bottom right from appearing, but when I did this I was back at square 1: nothing happened after the snip except it was copied to the clipboard; there was no way to save it as an image file. So I set the notification to On because this is the only way I can find to get the Save window to appear.
AddRAM: I get that same window, but only after I click on the notification window that appears at bottom right immediately after making a snip. What I think should happen is the window you showed should appear immediately after making a snip - but I can't find a way to make that happen.
Fabler2: If I turn notifications off for Snipping Tool then the notification window at bottom right does not appear and I get nothing on screen after taking the snip. This is where I started from - the snip is on the clipboard (I think) but there is now easy way to deal with it.
RogerOver: rather than do what you suggested I put the shortcut on the task bar, which I think accomplishes the same thing. When I click it I get this:
View attachment 9749
But that doesn't let me specify where the snip should be saved; it simply reverts to the standard behavior of showing the notification dialog at bottom right (assuming I have notification turned on.)
jbcarreon123: yes, that key combination does the same thing as PrintScren - which I find much more intuitive and simple - but the results are the same - the snip goes only to the clipboard and is not saved as a JPG anywhere.
Fabler2: what are those additional settings and how can I get to them?
RogerOver: What benefit is there to having a shortcut on screen at all? The way it should work is like this
1. Push PrintScrn to start the snipping tool
2. Select the area to snip
3. When #2 is complete the screen should return to normal with a dialog asking where to save the snip


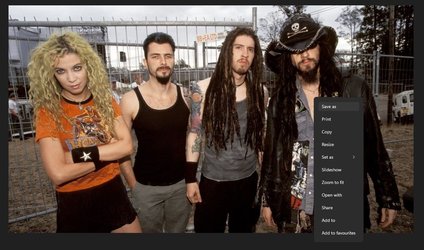
 + Shift + S opens Snipping Tool dialog, then putting it to clipboard.
+ Shift + S opens Snipping Tool dialog, then putting it to clipboard.