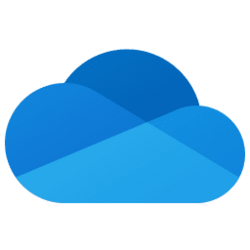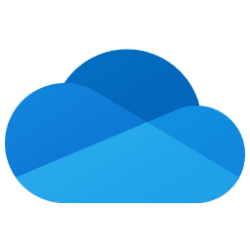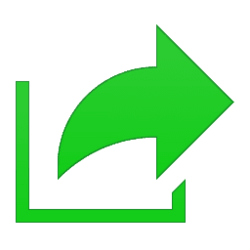This tutorial will show you how to stop sharing files and folders from your OneDrive in Windows 11.
You can use OneDrive to sync files and folders between your computer and the cloud, so you can get to your files from anywhere - your computer, your mobile device, and even through the OneDrive website at OneDrive.live.com. If you add, change, or delete a file or folder in your OneDrive folder, the file or folder is added, changed, or deleted on the OneDrive website and vice versa. You can work with your synced files directly in File Explorer and access your files even when you’re offline. Whenever you’re online, any changes that you or others make will sync automatically.
The files on your OneDrive are private until you share them.
You can select to Send link or Copy link to share your OneDrive files and folders with anyone or people you choose.
- You can choose the Send link option if you want to send an email invitation to people or groups and keep track of who you invited. This also lets you remove permission for specific individuals or groups later if you need to.
- You can choose the Copy link option to share items with lots of people you might not even know personally. For example, you can use these links to post to Facebook, Twitter, or LinkedIn, or share in an email or message. Anyone who gets the link can view or edit the item, depending on the permission you set. Users with the link cannot upload new items. If the sharing link points to a folder, they may be required to sign in with a Microsoft account.
- People with Edit permissions can copy, move, edit, rename, share, and delete anything they have access to.
- People with View permissions can view, copy, or download your items without signing in. They can also forward the link to other people. However, they cannot make changes to the version on your OneDrive.
Reference:
Share OneDrive files and folders - Microsoft Support
Use OneDrive as a cloud backup to share your files and folders with others. Learn how to control permissions, allow editing, or set expiration dates.
Here's How:
1 Open your OneDrive folder in File Explorer (Win+E).
2 Perform the following steps: (see screenshots below)
- Right click on the shared OneDrive file and/or folder you want to stop sharing.
Shared OneDrive files and folders will have a
 "people" status icon next to them.
"people" status icon next to them. - Click/tap on OneDrive.
- Click/tap on Manage access.
3 To stop sharing this file or folder with a link, click/tap on the Remove link (X) button the right of the link you want. (see screenshot below)
4 To stop sharing this file or folder with a person, click/tap on the Can edit or Can view arrow, and click/tap on Stop sharing. (see screenshot below)
5 If you stopped sharing this file or folder with all links and people, then you will only see the "Owner" (you) left indicating this OneDrive file or folder is no longer shared. (see screenshot below)
That's it,
Shawn Brink
Attachments
Last edited: