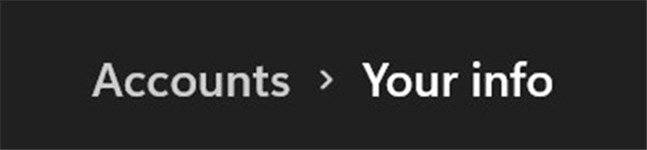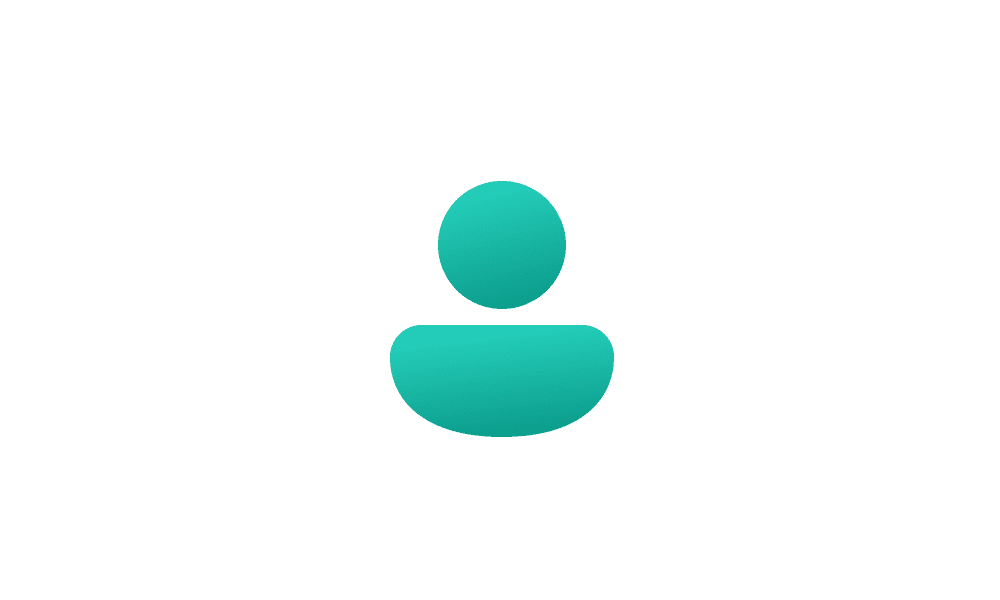This tutorial will show you how to switch to a local account from a Microsoft account to sign in to Windows 11 with instead.
You can sign in to Windows 11 with a local account or a Microsoft account. However, you can easily switch between using a local account or a Microsoft account to sign in to Windows 11.
When you switch to a local account from a Microsoft account, your account will still use the same profile folder. It will not affect the name of your account's profile folder name.
Signing in to Windows 11 with a Microsoft account lets you:
- Download apps from the Microsoft Store.
- Get your online content in Microsoft apps automatically.
- Sync settings online to make PCs look and feel the same - like your browser history, account picture, and color.
- You have to create a user name and account for each PC you use.
- While not recommended, you can remove the account password if you like.
- You'll need to sign in to the Microsoft Store with a Microsoft account to download apps from the Microsoft Store.
- Your settings won't be synced across the PCs that you use.
Change From a Local Account to a Microsoft Account in Windows - Microsoft Support
Learn how to change your Windows sign in from a local account to a Microsoft account to sync your settings across all your devices.
Here's How:
1 Open Settings (Win+I).
2 Click/tap on Accounts on the left side, and click/tap on Your info on the right side. (see screenshot below)
3 Click/tap on the Sign in with a local account instead link on the right side. (see screenshot below)
If you see a Stop signing in to all Microsoft apps automatically link instead, then it means you are already using a local account, but had selected to sign in to all apps with a Microsoft account to be used by other apps.
Clicking on the Stop signing in to all Microsoft apps automatically link will return you to just the local account.
4 Click/tap on Next to confirm. (see screenshot below)
5 Enter your Microsoft account credentials to verify. (see screenshot below)
6 Perform the following steps to set up a local account to switch to: (see screenshot below)
- Enter a User name you want for your local account.
- Enter a New password you want for your local account.
- Type the new password again to Confirm password.
- Type a Password hint you want.
- Click/tap on Next when finished.
You can leave the password fields empty if you do not want a password for the local account. It is recommended to password protect your local account to help keep it more secure.
If you like, you can add security questions for your local account later to provide an extra layer of protection.
7 Click/tap on Sign out and finish when you are ready to switch to a local account. (see screenshot below)
8 When you sign in to Windows 11 next, you will now sign in to your local account setup at step 6.
That's it,
Shawn Brink
Related Tutorials
- Add Local User Account in Windows 11
- Add Microsoft Account in Windows 11
- Enable or Disable Microsoft Accounts in Windows 11
- Switch to Microsoft Account from Local Account in Windows 11
- Add and Remove Microsoft, Work, or School Accounts used to sign in by other apps in Windows 11
- Check Account is Local Account or Microsoft Account in Windows 11
Last edited: