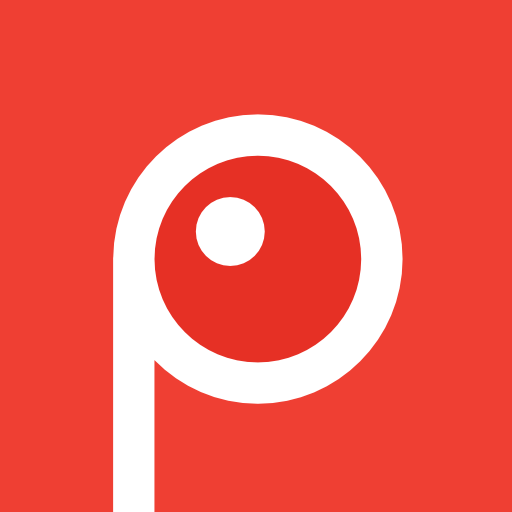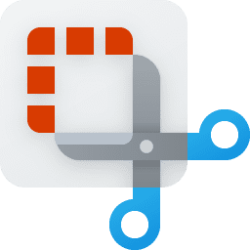This tutorial will show you how to use the Snipping Tool app to take and annotate screenshots to save or share in Windows 11.
The Snipping Tool app includes a built-in screen recorder and allows you to quickly take and annotate screenshots, photos and other images with your pen, touch, or mouse and save, paste or share with other apps.
You can take a snapshot to copy words or images from all or part of your PC screen. Use Snipping Tool to make changes or notes, then save, and share.
References:

Snipping Tool | Microsoft Windows
Use Snipping Tool to capture screenshots - Microsoft Support
Screenshots taken by the Snipping Tool are temporarily cached in the %LocalAppData%\Packages\Microsoft.ScreenSketch_8wekyb3d8bbwe\TempState folder for the current user.
Screenshots by the Snipping Tool are automatically saved to the C:\Users\<username>\Pictures\Screenshots folder for your account by default.
EXAMPLE: Snipping Tool app for Windows 11
Here's How:
1 Perform one of the following actions below to launch screen snipping:
2 Select the Snip button if not already, and perform a step below depending if you want a delay or not: (see screenshot below)
- Click/tap on the New button if you want to take a screenshot without a delay.
- If you want a delay before taking a screenshot, click/tap on the Delay snip button, select a delay time you want, and click/tap on the New button.
3 Perform one of the available options: (see screenshot below)
- Click/tap on the Snip (camera) icon, click/tap on the Snipping mode icon, and select Rectangular, Window, Full screen, or Freeform.
- Select Rectangular mode, Freeform mode, Window mode, or Fullscreen mode for the type of screenshot you want to take.
4 Select the screenshot area you want depending on the type of screenshot you selected in step 3. (see screenshot below)
- Rectangular mode = Drag the cursor around an object to form a rectangle.
- Free-form mode = Draw a free-form shape around an object.
- Windows mode = Click/tap on the window to capture.
- Full-screen mode = Capture the entire screen.
5 If you used a keyboard shortcut in step 1, then click/tap on the Snipping Tool notification to open and annotate the screenshot. (see screenshot below)
If you have notifications turned off or Focus Assist on, you will not receive a notification pop-up after taking a screenshot. Your screenshot will still be copied to your clipboard, however. This will be fixed in a future update.
Once you snip an area of your screen — the snipped image is added to your clipboard and you can paste it immediately in another app. A screen prompt will also allow you to annotate, save or share it using the Snip & Sketch app.
A copy of the screenshot is automatically saved to your accounts C:\Users\<username>\Pictures\Screenshots folder.
6 You can now annotate the screenshot if wanted. (see screenshot below)
Starting with Snipping Tool version 11.2502.18.0, Microsoft is making improvements to the inking markup experience by introducing draw & hold, which helps you draw neat lines and shapes with ease. Select the pen tool and draw a line, arrow, rectangle, or oval over the image – before letting go of the shape, hold your cursor or pen still for a moment to convert your stroke into a well-formed shape. Resize, move, or adjust your shape as needed before clicking away to let the ink dry.

Snipping Tool provides a few tools for annotating images, namely Ballpoint pen, Highlighter, Eraser, and Shapes. Once you click a tool to select it, you can click it again to change its color or thickness.
The tools work better with a pen device, but they can also be used with mouse or touch if you select the Touch Writing button icon.
Additional tools
- Use Touch Writing to draw freehand with a mouse, or with a pen or finger on a touch screen.
- Use the Eraser tool to remove specific strokes or click it twice to get the option to erase all ink.
- Use the Ruler or Protractor tools and draw straight lines or arches.
- Press the Ruler or Protractor button again to hide the ruler/protractor. Reside or rotate the ruler/protractor by using two finger touch gestures (if the Touch Writing button is selected) or with the mouse wheel.
- Use the Image Crop tool to crop the annotated image. To undo cropping, select the Image Crop tool again and press Cancel (Esc) to restore the image to its full original area.
- Text Actions to copy and redact text on the image.
- Use Edit in Paint to open the screenshot in the Paint app to edit.
Shapes
To get started, select the new shapes button in the toolbar, and select an emoji or desired square, oval, straight line, or arrow shape (you can change the fill or outline color if you’d like). Click and drag anywhere over your image to draw a new shape. You can resize, move, or change your shape color before clicking away. Once the shape is deselected, it will merge with your image, but you can still remove shapes with the eraser tool or undo your annotations.
Panning the view
Some of the images you annotate might be larger than the size of the Snipping Tool window. You can use the scroll bars to pan the view, but you can also pan the view with touch input (if the Touch Writing button is not selected) or by dragging with your mouse button while holding the Ctrl key down.
Zoom
Zoom in and out of screenshots to make them easier to mark up using the magnifying glass icon. You can also zoom in and out of screenshots by pressing the Ctrl key down and tapping the + or - buttons.
7 When finished, click/tap on the Save (Ctrl+S) button, and: (see screenshots below)
- Navigate to and select the location (ex: folder) where you want to save the screenshot.
- Type a file name you want for the screenshot.
- Select the file type (PNG, JPG, or GIF) you want to save the screenshot as.
- Click/tap on Save.
That's it,
Shawn Brink
- Take Perfect Screenshot with Snipping Tool app in Windows 11
- Take Screenshot for Copilot Conversation in Windows 11
- Take Screenshot using Print Screen key in Windows 11
- Enable or Disable Screen Capture and Record with Snipping Tool app in Windows 11
- Change Default Folder to Save Screenshots by Snipping Tool app in Windows 11
- Copy Text from Captured Screenshot Image with Snipping Tool app in Windows 11
- Redact Text on Captured Screenshot Image with Snipping Tool app in Windows 11
- Copy as Table from Captured Screenshot Image with Snipping Tool app in Windows 11
- Record Screen with Snipping Tool app in Windows 11
- Enable or Disable Use Print Screen Key to Open Screen Snipping in Windows 11
- Turn On or Off Auto Copy Changes to Clipboard for Snipping Tool in Windows 11
- Enable or Disable Snipping Tool Auto Save Screenshots in Windows 11
- Turn On or Off Ask to Save Edited Screenshots for Snipping Tool in Windows 11
- Turn On or Off Multiple Windows for Snipping Tool in Windows 11
- Turn On or Off Add Screenshot Border for Snipping Tool in Windows 11
- Take Screenshot in Windows Mixed Reality in Windows 11
- Turn On or Off Save Screenshots to OneDrive in Windows 11
- Change Snipping Tool Theme in Windows 11
- Take Screenshot in Microsoft Edge
- Enable or Disable HDR Screenshot Color Corrector in Snipping Tool in Windows 11