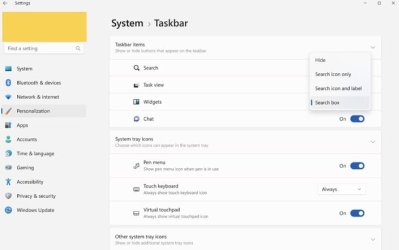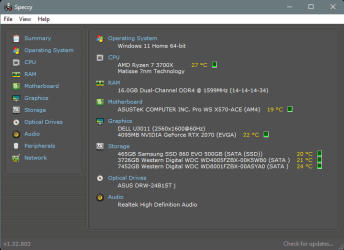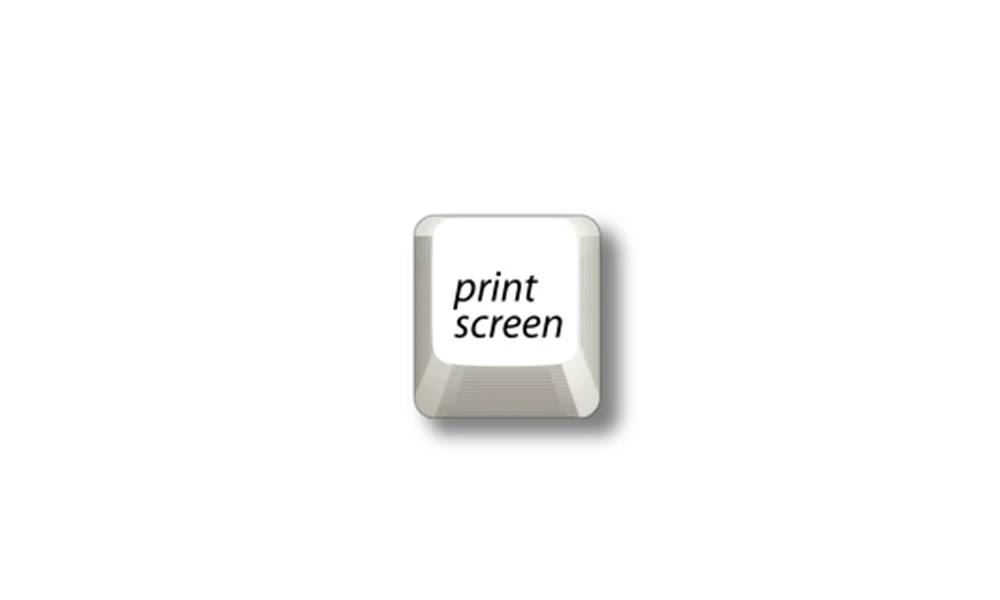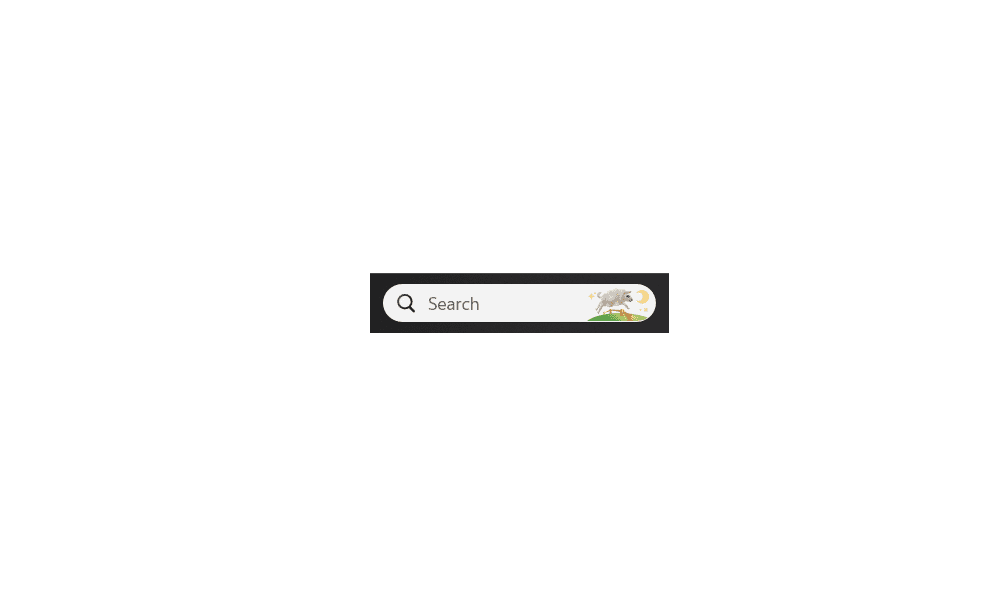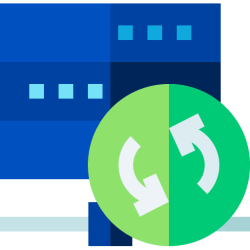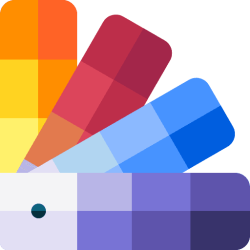Many reboots and Explorer restarts. This behavior commenced with the upgrade to 24H2.
As noted, 23H2 did the same early on - but later began to display the search box if that option was chosen.
I can't tell what hardware you have, but you might want to consider an In-Place Upgrade (repair install).
An In-Place Upgrade "compares" what is installed on the computer, with the Windows ISO image.
Then, it overwrites any corrupted Windows files, with clean copies from the ISO image.
This is how it "repairs" Windows while allowing you to keep your programs and personal files.
This tutorial will show you how to do a repair install of Windows 11 by performing an in-place upgrade without losing anything. If you need to repair or create a new recovery partition or having problems with the Windows 11 operating system on your PC, and the usual solutions will not fix it...

www.elevenforum.com
Here is the short version of the In-place upgrade tutorial...
DISABLE non-Microsoft:
a) antivirus software
b) firewall software
c) drive encryption software
Make a full OS backup with a program like Macrium Reflect or AOMEI Backupper Standard
Making a backup is optional, but always a smart move.
Macrium Reflect
AOMEI Backupper Standard (free)
Hasleo Backup Suite (free)
Get the
Windows 11 ISO (Option #2), and save it to your desktop...
Right click the ISO image and choose:
MOUNT
Open File Explorer and you will see a new drive letter. It will "look" like a DVD optical drive.
Double click the new drive letter to open it.
Find
setup.exe and double click it to start the in-place upgrade.
Choose the
Keep personal files and apps option.
After it's all done... to UNmount the ISO image, right click the new drive letter and choose:
EJECT.
The ONLY thing you might lose is some of your personalizations.
Your drivers, programs and data will be intact.
Do NOT start an In-Place upgrade until we know what hardware you have.
The free version of SPECCY, will tell us what important hardware you have.
Just run the program and post a screenshot of the first page.
Mine looks like this...
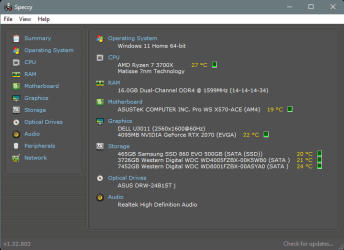
To post a screenshot on this forum...
1. Take the screenshot, (or camera pic), edit it as desired, save to your desktop as .png or .jpg (max. size = 2MB)
2. Left click in your post, where you want to place the screenshot.
3. Click the
Attach Files button at lower left, browse to your image and select it.
4. Then click
Insert, I usually choose the
Thumbnail (smaller) option, or there is a
Full Image (larger) option.
If the "new"
PrtSc key function is not to your liking... here is how to set it back to it's classic function...
This tutorial will show you how to turn on or off to use the Print Screen key to open screen snipping for your account in Windows 11. The Snipping Tool app includes a built-in screen recorder and allows you to quickly take and annotate screenshots, photos and other images with your pen, touch...

www.elevenforum.com