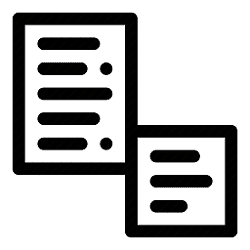This tutorial will show you how to turn on or off animation effects for your account in Windows 11.
Windows 11 uses animation effects for controls and elements by default.
Reference:

Motion in Windows - Windows apps
An overview of where and how motion is used in Windows
docs.microsoft.com
Your animation effects settings are saved to the UserPreferencesMask DWORD value in the registry key below. This DWORD value also includes other visual effects settings.
HKEY_CURRENT_USER\Control Panel\Desktop
Contents
- Option One: Turn On or Off Animation Effects in Settings
- Option Two: Turn On or Off Animation Effects in Control Panel
- Option Three: Turn On or Off Animation Effects in Performance Options
EXAMPLE: Animations in Windows 11 Motion Design
1 Open Settings (Win+I).
2 Click/tap on Accessibility on the left side, and click/tap on Visual effects on the right side. (see screenshot below)
3 Turn On (default) or Off Animation effects for what you want on the right side. (see screenshot below)
4 You can now close Settings if you like.
1 Open the Control Panel (icons view), and click/tap on the Ease of Access Center icon.
2 Click/tap on either Use the computer without a display, Make the computer easier to see, or Make it easier to focus on tasks. (see screenshot below)
3 Check (off) or uncheck (on - default) Turn off all unnecessary animations (when posssible) for what you want, and click/tap on OK. (see screenshot below)
4 You can now close the Control Panel if you like.
1 Open Performance Options (SystemPropertiesPerformance.exe).
2 In the Visual Effects tab, check (on - default) or uncheck (off) Animate controls and elements inside windows, Animate windows when minimizing and maximizing, and Animations in the taskbar for what you want. (see screenshot below)
3 Click/tap on OK.
That's it,
Shawn Brink
Last edited: