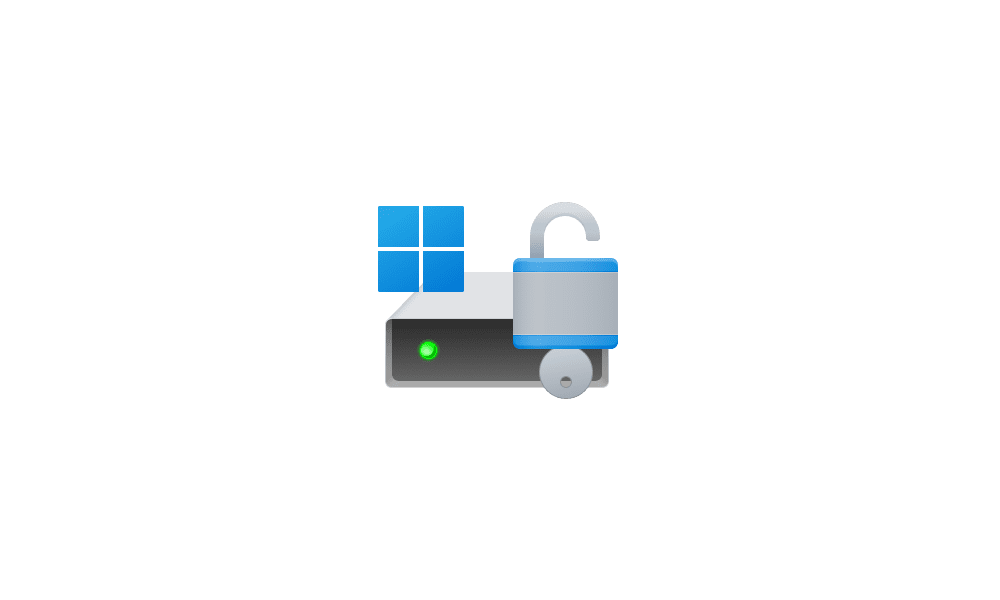This tutorial will show you how to turn on or off auto-unlock for a fixed or removable data drive encrypted by BitLocker for your account in Windows 10 and Windows 11.
BitLocker Drive Encryption is a data protection feature that integrates with the operating system and addresses the threats of data theft or exposure from lost, stolen, or inappropriately decommissioned drives and computers.
You can turn on BitLocker or Device Encryption to encrypt the operating system drive (Windows drive), fixed data drives (internal hard drives), and removable data drives (external hard drive or USB flash drive).
If BitLocker or Device Encryption has been turned on for the operating system drive, you can set BitLocker to automatically unlock fixed data drives and removable data drives encrypted by BitLocker when you sign in to Windows. BitLocker uses encrypted information stored in the registry and volume metadata to unlock any drives that use automatic unlocking.
You must be signed in as an administrator to turn on or off auto-unlock for a operating system drive and fixed data drive. You are not required to be an administrator to turn on or off auto-unlock for your removable data drive.
You must unlock the fixed data drive or removable data drive before you can turn on auto-unlock.
If you turn on auto-unlock for an unlocked fixed data drive or removable data drive encrypted by BitLocker, then the drive cannot be locked until you turn off auto-unlock for the drive.
Auto-unlock only gets applied to the specific current user on the current specific computer.
BitLocker Drive Encryption is only available in the Windows 11 Pro, Enterprise, and Education editions.
- Option One: Turn On or Off BitLocker Auto-unlock for Fixed or Removable Data Drive in BitLocker Manager
- Option Two: Turn On or Off BitLocker Auto-unlock for Fixed or Removable Data Drive using manage-bde command
- Option Three: Turn On or Off BitLocker Auto-unlock for Fixed or Removable Data Drive in PowerShell
Turn On or Off BitLocker Auto-unlock for Fixed or Removable Data Drive in BitLocker Manager
1 Open the Control Panel (icons view), and click/tap on the BitLocker Drive Encryption icon.
2 Do step 3 (on) or step 4 (off) below for what you would like to do.
This is the default setting.
5 You can now close the BitLocker Drive Encryption control panel if you like.
Turn On or Off BitLocker Auto-unlock for Fixed or Removable Data Drive using manage-bde command
You must be signed in as an administrator to use this option.
1 Open Windows Terminal (Admin), and select either Windows PowerShell or Command Prompt.
2 Do step 3 (on) or step 4 (off) below for what you want.
manage-bde -autounlock -enable <drive letter>:Substitute <drive letter> in the command above with the actual drive letter of the encrypted drive you want to turn on auto-unlock.
For example: manage-bde -autounlock -enable E:
This is the default setting.
manage-bde -autounlock -disable <drive letter>:Substitute <drive letter> in the command above with the actual drive letter of the encrypted drive you want to turn off auto-unlock.
For example: manage-bde -autounlock -disable E:
5 You can close Windows Terminal (Admin) if you like.
1 Open Windows Terminal (Admin), and select Windows PowerShell.
2 Do step 3 (on), step 4 (off - specific drive), or step 5 (off - all drives) below for what you want.
Enable-BitLockerAutoUnlock -MountPoint "<drive letter>:"Substitute <drive letter> in the command above with the actual drive letter of the encrypted drive you want to turn on auto-unlock.
For example: Enable-BitLockerAutoUnlock -MountPoint "E:"
This is the default setting.
Disable-BitLockerAutoUnlock -MountPoint "<drive letter>:"Substitute <drive letter> in the command above with the actual drive letter of the encrypted drive you want to turn off auto-unlock.
For example: Disable-BitLockerAutoUnlock -MountPoint "E:"
Clear-BitLockerAutoUnlock6 You can close Windows Terminal (Admin) if you like.
That's it,
Shawn Brink
- Turn On BitLocker for Operating System Drive in Windows 11
- Turn On BitLocker for Fixed Data Drive in Windows 11
- Turn On BitLocker for Removable Data Drive in Windows 11
- Add Lock Drive with BitLocker Context Menu in Windows 11
- Add or Remove Manage BitLocker Context Menu in Windows 11
- Add Suspend BitLocker protection to Context Menu in Windows 11
- Change BitLocker Password for Drive in Windows 11