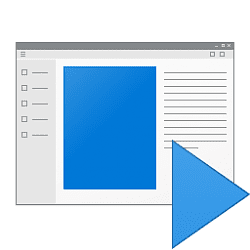This tutorial will show you how to turn on or off AutoPlay for all media and devices in your account in Windows 11.
AutoPlay lets you choose an action for different kinds of media when you plug in a device or insert media. You can set AutoPlay to open different kinds of content, such as photos, music, and video on different kinds of media, such as drives, CDs, DVDs, cameras, and phones. For example, you can use AutoPlay to select an app that will automatically open photos on a removable drive when you plug it into your PC. With AutoPlay, you don't have to open the same app or reselect preferences every time you plug in a certain device.
When the Shell detects the insertion of new media or the attachment of a hot-plug device, the contents of the device or media are determined. AutoPlay, depending on its current settings, does one of the following.
- Plays the content automatically.
- Displays a dialog box prompting the user to choose a default handler for a single content type.
- Presents, in the case of mixed content, a list of available handler applications to launch. The chosen handler then automatically plays its associated content type.
- Displays a standard folder view of the files.
- Does nothing if, earlier, the user had chosen Take no action for that content type as well as specified Always do the selected action. You can turn off AutoPlay for specific media or devices by choosing Take no action as its AutoPlay default.
- You will only see an AutoPlay notification when you have AutoPlay turned on and connect a device, media, or content that you chose Choose a default (default) or Ask me every time as its AutoPlay default.
- If you connect a storage device to your PC (for example, a USB flash drive or other external drive), that device won't appear under Devices in AutoPlay. AutoPlay will only show non-storage devices, such as some digital cameras, video cameras, and phones. You can view storage devices in the This PC window in File Explorer.
- You can press and hold the Shift key when you insert devices or media into your PC to open an AutoPlay notification, regardless of the default setting.
Contents
- Option One: Turn On or Off AutoPlay in Settings
- Option Two: Turn On or Off AutoPlay in Control Panel
- Option Three: Turn On or Off AutoPlay using REG file
EXAMPLE: "Ask me every time" AutoPlay notification
1 Open Settings (Win+I).
2 Click/tap on Bluetooth & devices on the left side, and click/tap on AutoPlay on the right side. (see screenshot below)
3 Turn On (default) or Off Use AutoPlay for all media and devices for what you want on the right side. (see screenshot below)
4 If you turned on AutoPlay, you can now Choose AutoPlay defaults for any listed media and devices.
5 You can now close Settings if you like.
1 Open the Control Panel (icons view), and click/tap on the AutoPlay icon.
2 Check (on - default) or uncheck (off) Use AutoPlay for all media and devices for what you want. (see screenshot below)
3 If you turned on AutoPlay, you can now Choose a default for any listed media and devices.
4 Click/tap on Save when finished.
5 You can now close the Control Panel if you like.
1 Do step 2 (on) or step 3 (off) below for what you want.
2 Turn On AutoPlay
This is the default setting.
A) Click/tap on the Download button below to download the REG file below, and go to step 4 below.
Turn_on_AutoPlay_for_current_user.reg
Download
(Contents of REG file for reference)
Code:
Windows Registry Editor Version 5.00
[HKEY_CURRENT_USER\Software\Microsoft\Windows\CurrentVersion\Explorer\AutoplayHandlers]
"DisableAutoplay"=-3 Turn Off AutoPlay
A) Click/tap on the Download button below to download the REG file below, and go to step 4 below.
Turn_off_AutoPlay_for_current_user.reg
Download
(Contents of REG file for reference)
Code:
Windows Registry Editor Version 5.00
[HKEY_CURRENT_USER\Software\Microsoft\Windows\CurrentVersion\Explorer\AutoplayHandlers]
"DisableAutoplay"=dword:000000014 Save the .reg file to your desktop.
5 Double click/tap on the downloaded .reg file to merge it.
6 When prompted, click/tap on Run, Yes (UAC), Yes, and OK to approve the merge.
7 You can now delete the downloaded .reg file if you like.
That's it,
Shawn Brink
Attachments
Last edited: