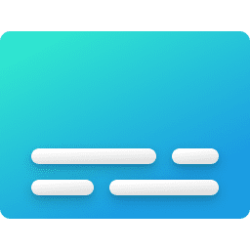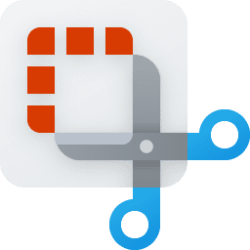This tutorial will show you how to turn on or off include microphone input by default when a screen recording starts with the Snipping Tool app for your account in Windows 11.
The Snipping Tool app includes a built-in screen recorder and allows you to quickly take and annotate screenshots, photos and other images with your pen, touch, or mouse and save, paste or share with other apps.
Snipping Tool app version 11.2307.44.0 introduces support for optionally recording your PC audio and voice overs using a microphone. New app settings let you configure the default audio recording settings for new screen recordings, and if you have multiple recording devices, you can select your preferred recording device before you start recording.
Here's How:
1 Open the Snipping Tool app.
2 Click/tap on the See more (3 dots) button, and click/tap on Settings. (see screenshot below)
3 Under Screen recording, turn On or Off (default) Include microphone input by default when a screen recording starts for what you want.
That's it,
Shawn Brink
Related Tutorials
- Record Screen with Snipping Tool app in Windows 11
- Change Default Folder to Save Screen Recordings by Snipping Tool app in Windows 11
- Turn On or Off Include System Audio when Recording with Snipping Tool in Windows 11
- Enable or Disable Microphone in Windows 11
- Enable or Disable Apps Access to Microphone in Windows 11
- Change Default Sound Input Device in Windows 11
- Change Sound Input Device Volume Level in Windows 11
Last edited: