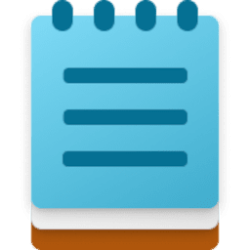This tutorial will show you how to turn on or off Mouse ClickLock and change the ClickLockTime for your account in Windows 10 and Windows 11.
ClickLock enables you to highlight or drag items without holding down the mouse button.
When ClickLock is turned on, you would briefly press the primary mouse button on an item until the click is "locked". You can now highlight or drag the item without having to hold down the mouse button. To release, you would press the primary mouse button again.
If needed, you can adjust how long (ClickLockTime) you need to hold down the mouse button before your click is "locked".
Contents
- Option One: Turn On or Off Mouse ClickLock in Control Panel
- Option Two: Change Mouse ClickLockTime in Control Panel
- Option Three: Change Mouse ClickLockTime in Registry Editor
1 Open the Control Panel (icons view), and click/tap on the Mouse icon.
2 Click/tap on the Buttons tab. (see screenshots below)
3 Check (on) or uncheck (off - default) Turn on ClickLock for what you want.
This setting is stored in the UserPreferencesMask (REG_BINARY) value in the HKEY_CURRENT_USER\Control Panel\Desktop registry key. However, the UserPreferencesMask (REG_BINARY) value also includes other settings (ex: Visual Effects) causing it to vary per system.
4 Click/tap on OK.
5 You can now close the Control Panel if you like.
1 Open the Control Panel (icons view), and click/tap on the Mouse icon.
2 In the Buttons tab, click/tap on Settings under ClickLock. (see screenshot below)
The Settings button will be grayed out if Turn on ClickLock is unchecked (off).
3 Adjust the slider for how Short or Long you want to hold down the primary mouse button before your click is "locked", and click/tap on OK. (see screenshot below)
The time range from 200-2200 milliseconds. The default time is 1200 milliseconds shown below.
4 Click/tap on OK. (see screenshot below)
5 You can now close the Control Panel if you like.
1 Open Registry Editor (regedit.exe).
2 Navigate to the key below in the left pane of Registry Editor. (see screenshot below)
HKEY_CURRENT_USER\Control Panel\Desktop
3 In the right pane of the Desktop key, double click/tap on the ClickLockTime DWORD (REG_DWORD) value to modify it. (see screenshot above)
4 Click/tap on Decimal, type a number between 200 (shorter) to 2200 (longer) for what you want, and click/tap on OK. (see screenshot below)
The default ClickLockTime is 1200.
5 Close Registry Editor when finished.
6 Either sign out and sign in or restart the computer to apply.
That's it,
Shawn Brink
Last edited: