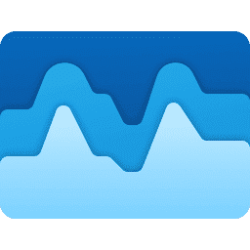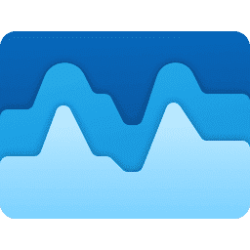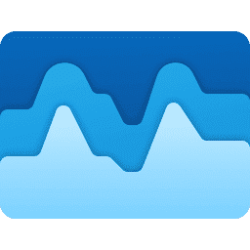This tutorial will show you how to turn on or off showing app history for all accounts in Task Manager for your account in Windows 11.
Task Manager can be used to view and manage your processes, performance statistics, app history, startup apps, users, process details, and services in Windows 11.
The App history tab in Task Manager shows historical resource usage metrics by apps for the last 30 days by default.
Show history for all accounts is turned on by default to see resource usage history by all apps for the current user and system accounts in the App history tab in Task Manager.
You can turn off Show history for all accounts to see resource usage history only by Microsoft Store apps for the current user in the App history tab in Task Manager.
Standard users will only see app history for the current user.
Only administrators can see app history for the current user and system accounts if "Show history for all accounts" is turned on.
EXAMPLE: "App history" tab with "Show history for all accounts" turned on and off
Here's How:
1 Open Task Manager (Ctrl+Shift+Esc).
2 Click/tap on Settings in the left pane of Task Manager. (see screenshot below)
3 Check (on -default) or uncheck (off) Show history for all accounts or what you want.
This setting is saved as the AppHistoryShowAllProcesses value to the settings.json file in the %LocalAppData%\Microsoft\Windows\TaskManager folder.
true = on
false = off
4 You can now close Task Manager if you like.
That's it,
Shawn Brink
Related Tutorials
Last edited: