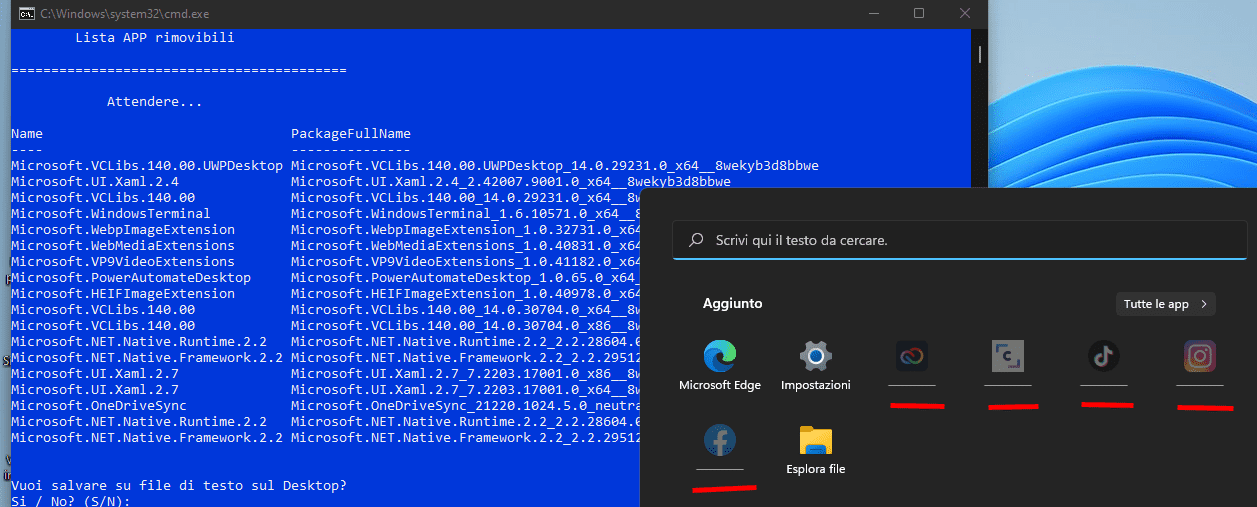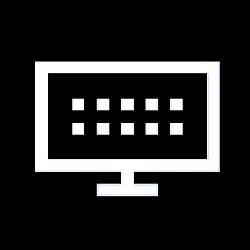This tutorial will show you how to uninstall apps in Windows 11.
If you no longer want or use an app, then you could uninstall the app to remove it and free up space on the drive.
Desktop apps are traditional programs installed by a user. These will not be an app from the Microsoft Store.
Windows apps are apps installed by a user from the Microsoft Store. Each Microsoft account owns their own apps.
Provisioned apps are apps included with Windows 11, and automatically installed when a new user signs in to Windows the first time. They are per-user apps, and typically installed in the "C:\Program Files\WindowsApps" folder. These are also available in Microsoft Store for a user to reinstall if needed.
Android apps are apps users can install from the Microsoft Store via Android Appstore. This feature uses the Windows Subsystem for Android (WSA), and allows users to interact with Android apps, just like others apps installed from the Microsoft Store. Windows Subsystem for Android (WSA) is being deprecated beginning March 5, 2025.
Starting with Windows 11 build 23585 (Dev), the Camera app, Cortana, Photos app, and People app, and Remote Desktop (MSTSC) client can be uninstalled.
Reference:

Overview of apps on Windows client devices
- Option One: Uninstall Desktop Apps, Windows Apps, and Android Apps in Start Menu
- Option Two: Uninstall Desktop Apps, Windows Apps, and Android Apps in Settings
- Option Three: Uninstall Desktop Apps in Control Panel
- Option Four: Uninstall Windows Apps and Android Apps for Current User in PowerShell
- Option Five: Uninstall Apps for Current User using winget Command
- Option Six: Uninstall Provisioned Apps for Current User in PowerShell
- Option Seven: Uninstall Provisioned Apps for All Users in PowerShell
1 Open the Start menu
 , and click/tap on the All apps button. (see screenshot below)
, and click/tap on the All apps button. (see screenshot below)2 Right click or press and hold on the app (ex: "Speedtest") you want to uninstall, and click/tap on Uninstall. (see screenshot below)
3 If this is a desktop app, then go to step 3 in Option Two to uninstall the app in Settings.
Starting with Windows 11 version 22H2 KB5030310 Build 22621.2361, right-clicking on a Win32 app in Start, or searching for the app, and choosing “Uninstall” will now take you to the Settings to uninstall the app.
4 If this is a Windows app, then click/tap on Uninstall to confirm. (see screenshot below)
1 Open Settings (Win+I).
2 Click/tap on Apps on the left side, and click/tap on Installed apps on the right side. (see screenshot below)
System Components that were listed on the Settings > Apps > Installed Apps page have moved to their own page under Settings > System > System Components.
3 Click/tap on the More options (3 dots) button for the app (ex: "Speedtest") you want to uninstall, and click/tap on Uninstall. (see screenshots below)
4 Click/tap on Uninstall to confirm. (see screenshot below)
5 If this is a desktop app, then follow any instructions for that program's uninstaller. This will vary per program.
6 When finished, you can close Settings if you like.
This option is no longer available starting with Windows 11 build 22523.
Links to Programs & Features in Control Panel will now open to Settings > Apps > Installed Apps.
1 Open the Control Panel (icons view), and click/tap on the Programs and Features icon.
2 Perform one of the following actions: (see screenshot below)
- Click/tap on the app (ex: "Axialis IconWorkshop") you want to uninstall.
- Select the app (ex: "Axialis IconWorkshop") you want to uninstall, and click/tap on Uninstall on the toolbar.
- Right click or press and hold on the app (ex: "Axialis IconWorkshop") you want to uninstall, and click/tap on Uninstall.
3 If prompted by UAC, click/tap on Yes to approve.
4 Follow any instructions for that program's uninstaller. This will vary per program. (see screenshot below)
5 When finished, you can close the Control Panel if you like.
1 Open Windows Terminal, and select Windows PowerShell.
2 Copy and paste the command below you want to use into Windows Terminal, and press Enter to see a list of all installed Windows apps for the current user account. (see screenshot below)
Get-AppxPackage | Where-Object {$_.NonRemovable -eq $False} | Select Name, PackageFullName >"$env:userprofile\Desktop\Apps_List.txt"Get-AppxPackage | Where-Object {$_.NonRemovable -eq $False} | Select Name, PackageFullName3 Scroll through the list of installed apps, and look for the PackageFullName (ex: "Ookla.SpeedtestbyOokla_1.15.163.0_x64__43tkc6nmykmb6") of the app (ex: "Speedtest") you want to uninstall. (see screenshot above)
4 Type the command below into Windows Terminal, and press Enter. (see screenshot below)
Remove-AppxPackage -Package "PackageFullName"Substitute PackageFullName in the command above with the app's (ex: "Speedtest") actual PackageFullName (ex: "Ookla.SpeedtestbyOokla_1.15.163.0_x64__43tkc6nmykmb6") from step 3.
For example: Remove-AppxPackage -Package "Ookla.SpeedtestbyOokla_1.15.163.0_x64__43tkc6nmykmb6"
5 When finished, you can close Windows Terminal if you like.
You must be signed in as an administrator to use this option.


1 Open Windows Terminal (Admin), and select either Windows PowerShell or Command Prompt.
2 Copy and paste the command below into Windows Terminal (Admin), and press Enter to see a list of all installed apps. (see screenshot below step 3)
winget list3 Scroll through the list of installed apps, and make note of the Name (ex: "Microsoft To Do") of the app you want to uninstall. (see screenshot below)
4 Type the command below into Windows Terminal (Admin), and press Enter. (see screenshot below)
winget uninstall "App Name"Substitute App Name in the command above with the actual app's Name (ex: "Microsoft To Do") from step 3.
For example: winget uninstall "Microsoft To Do"
5 When finished, you can close Windows Terminal (Admin) if you like.
1 Open Windows Terminal, and select Windows PowerShell.
2 Copy and paste the command below you want to use into Windows Terminal, and press Enter to see a list of all installed built-in apps. (see screenshot below)
Get-AppxPackage -PackageTypeFilter Bundle | Where-Object {$_.NonRemovable -eq $False} | Select-Object Name, PackageFullName >"$env:userprofile\Desktop\Provisioned_Apps_List.txt"Get-AppxPackage -PackageTypeFilter Bundle | Where-Object {$_.NonRemovable -eq $False} | Select-Object Name, PackageFullName3 Scroll through the list of installed apps, and look for the Name (ex: "Microsoft.XboxGamingOverlay") of the built-in app (ex: "Xbox Game Bar") you want to uninstall. (see screenshot above)
4 Type the command below into Windows Terminal (Admin), and press Enter. (see screenshot below)
Get-AppxPackage -PackageTypeFilter Bundle -Name "Name" | Remove-AppxPackageSubstitute PackageFullName in the command above with the app's (ex: "Tips") actual Name (ex: "Microsoft.GetHelp") from step 3.
For example: Get-AppxPackage -PackageTypeFilter Bundle -Name "Microsoft.XboxGamingOverlay" | Remove-AppxPackage
5 When finished, you can close Windows Terminal if you like.
You must be signed in as an administrator to use this option.
1 Open Windows Terminal (Admin), and select Windows PowerShell.
2 Copy and paste the command below you want to use into Windows Terminal (Admin), and press Enter to see a list of all installed built-in apps. (see screenshot below)
Get-AppxPackage -AllUsers -PackageTypeFilter Bundle | Where-Object {$_.NonRemovable -eq $False} | Select-Object Name, PackageFullName >"$env:userprofile\Desktop\Provisioned_Apps_List.txt"Get-AppxPackage -AllUsers -PackageTypeFilter Bundle | Where-Object {$_.NonRemovable -eq $False} | Select-Object Name, PackageFullName3 Scroll through the list of installed apps, and look for the Name (ex: "Microsoft.GetHelp") of the built-in app (ex: "Tips") you want to uninstall. (see screenshot above)
4 Type the command below into Windows Terminal (Admin), and press Enter. (see screenshot below)
Get-AppxPackage -AllUsers -PackageTypeFilter Bundle -Name "Name" | Remove-AppxPackage -AllUsersSubstitute PackageFullName in the command above with the app's (ex: "Tips") actual Name (ex: "Microsoft.GetHelp") from step 3.
For example: Get-AppxPackage -AllUsers -PackageTypeFilter Bundle -Name "Microsoft.GetHelp" | Remove-AppxPackage -AllUsers
5 When finished, you can close Windows Terminal (Admin) if you like.
That's it,
Shawn Brink
- Remove Uninstall Entries for Apps in Windows 11
- Disable Uninstall Entries for Apps in Windows 11
- Reinstall Built-in Apps in Windows 11
- Uninstall Windows Subsystem for Android (WSA) in Windows 11
- Choose where to get apps in Windows 11
- Change Where New Apps will Save to in Windows 11
- Move App to another Drive in Windows 11
- Uninstall Windows Subsystem for Linux (WSL) Distro in Windows 11
- Find Install Date of Apps in Windows 11
- Uninstall or Reinstall Xbox Game Bar in Windows 11
- Uninstall or Reinstall Dev Home app in Windows 11
- Uninstall or Reinstall New Outlook for Windows app in Windows 11
- Download and Install Microsoft PC Manager app in Windows 11 and Windows 10
- Uninstall or Reinstall Microsoft Store app in Windows 10 and Windows 11
- Uninstall or Reinstall Copilot app in Windows 11 and Windows 10