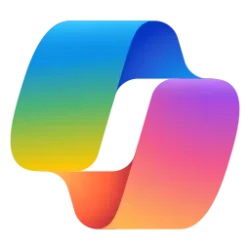This tutorial will show you how to use voice typing to dictate text with your voice in Windows 11.
In Windows 11, dictation has been updated and renamed as voice typing. Like dictation, voice typing uses online speech recognition technologies to power its speech-to-text transcription service. You no longer need to turn on the Online Speech recognition setting to use voice typing.
Voice typing allows you to enter text on your PC by speaking.
You can add a language to use a voice typing language that is different than the display language you have chosen for Windows.
To switch voice typing languages, you will need to change the input language you use.
References:
Use voice typing to talk instead of type on your PC - Microsoft Support
Speech, voice activation, inking, typing, and privacy - Microsoft Support
Voice typing requires a working microphone.
- Option One: Start and Stop Voice Typing with Hardware Keyboard
- Option Two: Start and Stop Voice Typing with Touch Keyboard
- Option Three: Start and Stop Voice Typing in Microsoft Edge
1 Place the cursor in a text box.
2 Press the Win + H keys to turn on voice typing.
3 Voice typing will now be listening for you to speak to dictate text into the text box. (see screenshots below)
To stop voice typing from listening:
- Say a voice typing command like "Stop listening".
- Click/tap on the microphone button to toggle start and stop listening.
To close voice typing:
- Click/tap on the Close (X) button.
- Press the Esc key.
1 Place the cursor in a text box.
2 Click/tap on the Touch Keyboard icon on the taskbar system tray to open it.
3 Click/tap on the microphone button on the touch keyboard to turn on voice typing. (see screenshot below)
4 Voice typing will now be listening for you to speak to dictate text into the text box. (see screenshots below)
To stop voice typing from listening:
- Say a voice typing command like "Stop listening".
- Click/tap on the microphone button to toggle start and stop listening.
To close voice typing:
- Click/tap on the keyboard button to return to touch keyboard.
- Press the Esc key to close voice typing and touch keyboard.
1 Open Microsoft Edge.
2 Perform one of the following actions: (see screenshot below)
- Place the cursor in a text box in Microsoft Edge, and press the Win + H keys to turn on voice typing.
- Right click or press and hold in a text box in Microsoft Edge, and click/tap on Voice typing.
3 Voice typing will now be listening for you to speak to dictate text into the text box. (see screenshots below)
To stop voice typing from listening:
- Say a voice typing command like "Stop listening".
- Click/tap on the microphone button to toggle start and stop listening.
To close voice typing:
- Click/tap on the Close (X) button.
- Press the Esc key.
That's it,
Shawn Brink
- Turn On or Off Show Voice Typing Mic Button on Touch Keyboard in Windows 11
- Turn On or Off Voice Typing Launcher in Windows 11
- Turn On or Off Auto Punctuation for Voice Typing in Windows 11
- Turn On or Off Profanity Filter for Voice Typing in Windows 11
- Start or Stop Contributing Voice Clips to Microsoft in Windows 11
- Change Touch Keyboard, Voice Typing, Emoji Panel and more Text Input Theme in Windows 11
- Turn On or Off Speak for Me in Windows 11