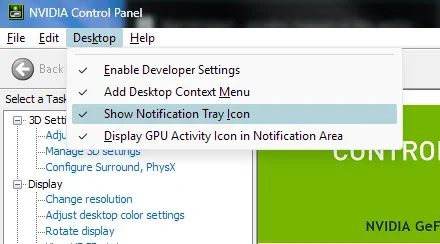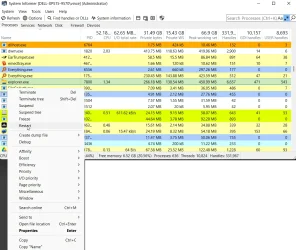- Local time
- 11:48 PM
- Posts
- 3,382
- Location
- San Francisco, California USA
- OS
- Windows XP/7/8/8.1/10/11, Linux, Android, FreeBSD Unix
I had been meaning to ask but whenever Windows Explorer (Explorer.exe) crashes or restarted, many of the system tray icons will be missing. What I usually do is go through System Informer (formerly Process Hacker) with all the processes in alphabetical order and then compare the process names to see if the corresponding system tray icon is there or not. If not, then I restart the process which kills and starts the same process again and the system icon for that process will be restored. Is there a script or something that can restore only the missing system tray icons after the Windows Explorer crashes or restarted? Restarting Windows obviously will load all the system icons. Does @Brink have a tutorial or script for this? Thanks!
- Windows Build/Version
- Windows 11 24H2 Build 26120.3360 Professional Edition
My Computer
System One
-
- OS
- Windows XP/7/8/8.1/10/11, Linux, Android, FreeBSD Unix
- Computer type
- Laptop
- Manufacturer/Model
- Dell XPS 15 9570
- CPU
- Intel® Core™ i7-8750H 8th Gen 2.2Ghz up to 4.1Ghz
- Motherboard
- Dell XPS 15 9570
- Memory
- 64GB using 2x32GB CL16 Mushkin redLine modules
- Graphics Card(s)
- Intel UHD 630 & NVIDIA GeForce GTX 1050 Ti with 4GB DDR5
- Sound Card
- Realtek ALC3266-CG
- Monitor(s) Displays
- 15.6" 4K Touch UltraHD 3840x2160 made by Sharp
- Screen Resolution
- 3840x2160
- Hard Drives
- Toshiba KXG60ZNV1T02 NVMe 1TB SSD
- PSU
- Dell XPS 15 9570
- Case
- Dell XPS 15 9570
- Cooling
- Stock
- Keyboard
- Stock
- Mouse
- SwitftPoint ProPoint
- Internet Speed
- Comcast/XFinity 1.44Gbps/42.5Mbps
- Browser
- Microsoft EDGE (Chromium based) & Google Chrome
- Antivirus
- Windows Defender that came with Windows