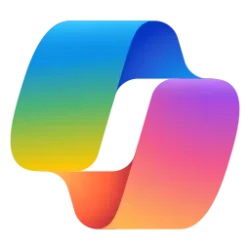- Local time
- 9:24 PM
- Posts
- 518
- OS
- Windows
Just posting this here - as I tagged a thread when I came up with the idea - to keep the dev separate from the discussion regarding MS' impositions.
This is work in progress ATM including refactoring etc - also new Insider releases may even have more stumbling blocks but we will soldier on - I dislike MS authoritarianism.
Download here: Release Win11BypassISO · Superfly-Inc/My-Scripts
This is work in progress ATM including refactoring etc - also new Insider releases may even have more stumbling blocks but we will soldier on - I dislike MS authoritarianism.
Code:
Add Win 11 bypass registry "hacks" to Win 11 ISO
Win11BypassISO v1.0 bypasses hardware compatibility checks and internet requirement
Allows Local account creation on Home
Update: Version 1.1
Updated registry entries particular to Pro to allow no internet requirement (which is required with Insider ISO)
Update: Version 1.2
Refactoring - output is still verbose until exception handling implemented.
Update: Version 1.3
Added ESD compatibility
Note re-converting Wim back to ESD is resource intensive using Dism - so excluded in the script - use a 3rd party app like WimLib instead.
Update: Version 1.4
Added multiple image bypass injection
Note: Check the Sign-in options for local account creation (it will be the same as in older Win 11 versions)Download here: Release Win11BypassISO · Superfly-Inc/My-Scripts
Last edited:
My Computer
System One
-
- OS
- Windows