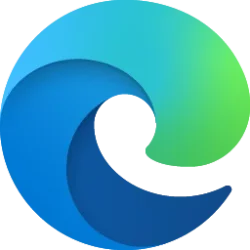This tutorial will show you how to ZIP files in Windows 11.
Zipped (compressed) files take up less storage space and can be transferred to other computers more quickly than uncompressed files. In Windows, you work with zipped files and folders in the same way that you work with uncompressed files and folders. Combine several files into a single zipped folder to more easily share a group of files.
Starting with Windows 11 build 22631.3810, you can now compress files and folders to a ZIP, 7z, or TAR file.
Starting with Windows 11 version Build 26040 (Canary), build 26052.1100 (Dev), build 22635.3640 (Beta), and build 26100.712 (RP), Microsoft is adding a new compression wizard that lets you choose even more formats and specify even more details. You can compress individual files with gzip/bzip2 (and more,) or add multiple files to archives in different tar formats with different types of compression. You can also change the compression level and what types of data are stored in each archive.
Reference:
Zip and unzip files - Microsoft Support
An empty folder will not be zipped.
If you ZIP an EFS encrypted file, the file inside the ZIP will no longer be encrypted.
- Option One: ZIP, 7z, or TAR File(s) and Folder(s) using "Compress to" Context Menu
- Option Two: ZIP File(s) and Folder(s) using "Send to" Context Menu
- Option Three: ZIP File(s) and Folder(s) using File Explorer Command Bar
- Option Four: ZIP File(s) and Folder(s) using Command
1 Select one or more files(s) and/or folder(s) you want to ZIP.
2 Right click or press and hold on the selected item(s).
3 Perform an available option: (see screenshots below)
- Click/tap on Compress to ZIP file.
- Click/tap on Compress to, and click/tap on ZIP File, 7z File, TAR File, or Additional options.
Additional options is currently only available starting with Windows 11 version Build 26040 (Canary).
4 If you selected Additional options, then perform the steps you want below: (see screenshots below)
- Select the Archive format you want to use.
- Select the Compression method you want to use.
- Select the Compression level you want to use.
- If available, check or uncheck Retain symbolic links for what you want.
- If available, check or uncheck Retain hard links for what you want.
- Click/tap on Create.
5 Type a name you want for the ZIP, 7z, or TAR file. (see screenshot below)
1 Select one or more files(s) and/or folder(s) you want to ZIP.
2 Right click or press and hold on the selected item(s).
3 Click/tap on Show more options (Shift+F10).
4 Click/tap on Send to, and click/tap on Compressed (zipped) folder. (see screenshot below)
5 Type a name you want for the ZIP file. (see screenshot below)
1 Open File Explorer (Win+E).
2 Select one or more files(s) and/or folder(s) you want to ZIP.
3 Click/tap on the See more (3 dots) button on the command bar, and click/tap on Compress to ZIP file. (see screenshot below)
4 Type a name you want for the ZIP file. (see screenshot below)
To see more Compress-Archive command usage details, see: Compress-Archive | Microsoft Docs
1 Open Windows Terminal, and select either Windows PowerShell or Command Prompt.
2 Use the command below you want:
A) Type the command below into Windows Terminal, and press Enter.
PowerShell -Command "Compress-Archive -LiteralPath'<full path of file>' -DestinationPath '<full path for ZIP>.zip'"Substitute <full path of file> in the command above with the actual full path of the file with extension you want to ZIP.
Substitute <full path for ZIP> in the command above with the full path with ZIP name for where you want the ZIP.
For example:
PowerShell -Command "Compress-Archive -LiteralPath 'C:\Users\Brink\Desktop\File.txt' -DestinationPath 'C:\Users\Brink\Desktop\File.zip'"
A) Type the command below into Windows Terminal, and press Enter.
PowerShell -Command "Compress-Archive -LiteralPath '<full path of folder>' -DestinationPath '<full path for ZIP>.zip'"Substitute <full path of folder> in the command above with the actual full path of the folder you want to ZIP.
Substitute <full path for ZIP> in the command above with the full path with ZIP name for where you want the ZIP.
For example:
PowerShell -Command "Compress-Archive -LiteralPath 'C:\Users\Brink\Desktop\Folder' -DestinationPath 'C:\Users\Brink\Desktop\File.zip'"
A) Type the command below into Windows Terminal, and press Enter.
PowerShell -Command "Compress-Archive -Path '<full path of folder>\*' -DestinationPath '<full path for ZIP>.zip'"Substitute <full path of folder> in the command above with the actual full path of the folder you want to ZIP.
Substitute <full path for ZIP> in the command above with the full path with ZIP name for where you want the ZIP.
For example:
PowerShell -Command "Compress-Archive -Path 'C:\Users\Brink\Desktop\Folder\*' -DestinationPath 'C:\Users\Brink\Desktop\File.zip'"
A) Type the command below into Windows Terminal, and press Enter.
PowerShell -Command "Compress-Archive -Path '<full path of folder>\*.*' -DestinationPath '<full path for ZIP>.zip'"Substitute <full path of folder> in the command above with the actual full path of the folder you want to ZIP.
Substitute <full path for ZIP> in the command above with the full path with ZIP name for where you want the ZIP.
For example:
PowerShell -Command "Compress-Archive -Path 'C:\Users\Brink\Desktop\Folder\*.*' -DestinationPath 'C:\Users\Brink\Desktop\File.zip'"
That's it,
Shawn Brink