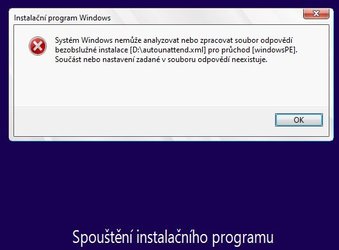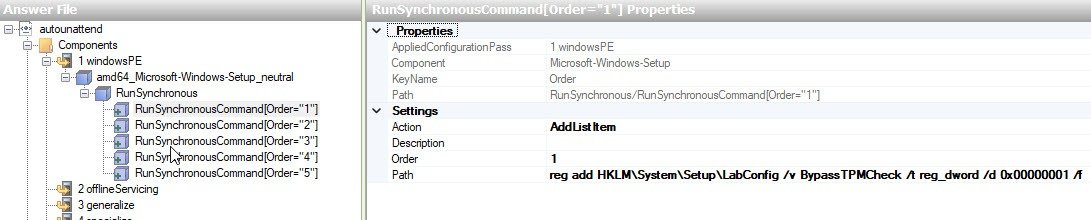Highlights of this method:
1) No third-party tools are required.
2) No action required by user - boot from the install media and install as usual.
3) Won't affect any other aspect of setup or alter the final installation of Windows in any way.
4) Can be used standalone or integrated into other unattended install answer files.
5) Can be used with both BIOS and UEFI based systems.
Super simple:
Copy the text below into a text file and name the file autounattend.xml. Place that file on the root of your install media. If you are use an ISO image file, for example, to install to a VM, simply drop the file into the root of ISO image. For a thumb drive, simply drop it on the root of the thumb drive.
That's it!
If you already use an autounattend.xml to automate Windows installation, simply add the 5 "RunSynchronousCommand" entries to your existing answer file.
How it works:
I was working with an answer file today when this idea suddenly came to me. I realized that while an answer file is normally used to automate the entire installation of Windows, there is no reason that it couldn't be used to to perform just one simple operation while leaving the rest of setup alone.
In this case, we are using the RunSynchronousCommand to run add several entries to the Windows PE registry. When you boot from your Windows install media, Windows PE is loaded to facilitate the installation of Windows. One of the very first things to happen after Windows PE is started is that an autounattend.xml is loaded if it exists and commands specified by RunSynchronousCommand entries are executed.
Since this is the only thing that we are doing in the answer file it won't affect any other aspect of the setup process. Also, it's worth noting that the only registry affected is the currently running Windows PE registry. It won't affect the final install of Windows in any way whatsoever.
Finally, a special shout out to @Kari whose excellent tutorials regarding unattended setup got me to the point where I had enough knowledge to even come up with this idea.
Enjoy!
1) No third-party tools are required.
2) No action required by user - boot from the install media and install as usual.
3) Won't affect any other aspect of setup or alter the final installation of Windows in any way.
4) Can be used standalone or integrated into other unattended install answer files.
5) Can be used with both BIOS and UEFI based systems.
Super simple:
Copy the text below into a text file and name the file autounattend.xml. Place that file on the root of your install media. If you are use an ISO image file, for example, to install to a VM, simply drop the file into the root of ISO image. For a thumb drive, simply drop it on the root of the thumb drive.
That's it!
Code:
<?xml version="1.0" encoding="utf-8"?>
<unattend xmlns="urn:schemas-microsoft-com:unattend">
<settings pass="windowsPE">
<component name="Microsoft-Windows-Setup" processorArchitecture="amd64" publicKeyToken="31bf3856ad364e35" language="neutral" versionScope="nonSxS" xmlns:wcm="http://schemas.microsoft.com/WMIConfig/2002/State" xmlns:xsi="http://www.w3.org/2001/XMLSchema-instance">
<RunSynchronous>
<RunSynchronousCommand wcm:action="add">
<Order>1</Order>
<Path>reg add HKLM\System\Setup\LabConfig /v BypassTPMCheck /t reg_dword /d 0x00000001 /f</Path>
</RunSynchronousCommand>
<RunSynchronousCommand wcm:action="add">
<Order>2</Order>
<Path>reg add HKLM\System\Setup\LabConfig /v BypassSecureBootCheck /t reg_dword /d 0x00000001 /f</Path>
</RunSynchronousCommand>
<RunSynchronousCommand wcm:action="add">
<Order>3</Order>
<Path>reg add HKLM\System\Setup\LabConfig /v BypassRAMCheck /t reg_dword /d 0x00000001 /f</Path>
</RunSynchronousCommand>
<RunSynchronousCommand wcm:action="add">
<Order>5</Order>
<Path>reg add HKLM\System\Setup\LabConfig /v BypassCPUCheck /t reg_dword /d 0x00000001 /f</Path>
</RunSynchronousCommand>
<RunSynchronousCommand wcm:action="add">
<Order>4</Order>
<Path>reg add HKLM\System\Setup\LabConfig /v BypassStorageCheck /t reg_dword /d 0x00000001 /f</Path>
</RunSynchronousCommand>
</RunSynchronous>
</component>
</settings>
</unattend>How it works:
I was working with an answer file today when this idea suddenly came to me. I realized that while an answer file is normally used to automate the entire installation of Windows, there is no reason that it couldn't be used to to perform just one simple operation while leaving the rest of setup alone.
In this case, we are using the RunSynchronousCommand to run add several entries to the Windows PE registry. When you boot from your Windows install media, Windows PE is loaded to facilitate the installation of Windows. One of the very first things to happen after Windows PE is started is that an autounattend.xml is loaded if it exists and commands specified by RunSynchronousCommand entries are executed.
Since this is the only thing that we are doing in the answer file it won't affect any other aspect of the setup process. Also, it's worth noting that the only registry affected is the currently running Windows PE registry. It won't affect the final install of Windows in any way whatsoever.
Finally, a special shout out to @Kari whose excellent tutorials regarding unattended setup got me to the point where I had enough knowledge to even come up with this idea.
Enjoy!
Last edited:
My Computers
System One System Two
-
- OS
- Win11 Pro 24H2
- Computer type
- PC/Desktop
- Manufacturer/Model
- Self-built
- CPU
- Intel i7 11700K
- Motherboard
- ASUS Prime Z590-A MB
- Memory
- 64GB (Waiting for warranty replacement of another 64GB for 128GB total)
- Graphics Card(s)
- No GPU - Built-in Intel Graphics
- Sound Card
- Integrated
- Monitor(s) Displays
- HP Envy 32
- Screen Resolution
- 2560 x 1440
- Hard Drives
- 1 x 1TB NVMe SSD
1 x 2TB NVMe SSD
1 x 4TB NVMe SSD
3 x 512GB 2.5" SSD
1 x 4TB 2.5" SSD
5 x 8TB Seagate Barracuda HDD
- PSU
- Corsair HX850i
- Case
- Corsair iCUE RGB 5000X mid tower case
- Cooling
- Noctua NF-S12A chromax.black.swap case fans (Qty. 7) & Home Computer Specifications, Configuration, and Usage Notes General Specifications ASUS Prime Z590-A motherboard, serial number M1M0KC222467ARP Intel Core i7-11700K CPU (11th Gen Rocket Lake / LGA 1200 Socket) 128GB Crucial Ballistix RGB DDR4 3200 MHz DRAM (4 x 32GB) Corsair iCUE RGB 5000X mid tower case Noctua NH-D15 chromax.black CPU cooler Noctua NF-S12A chromax.black.swap case fans (Qty. 7) & Corsair LL-120 RGB Fans (Qty. 3)
- Keyboard
- Corsair K70 Max RGB Magnetic Keyboard
- Mouse
- Logitech MX Master 3
- Internet Speed
- 1Gb Up / 1 Gb Down
- Browser
- Edge
- Antivirus
- Windows Defender
- Other Info
- The five 8TB drives and three 512GB SSDs are part of a DrivePool using StableBit DrivePool software. The three SSDs are devoted purely to caching for the 8TB drives. All of the important data is stored in triplicate so that I can withstand simultaneous failure of 2 disks.
Networking: 2.5Gbps Ethernet and WiFi 6e
-
- Operating System
- Win11 Pro 23H2
- Computer type
- Laptop
- Manufacturer/Model
- Lenovo ThinkBook 13x Gen 2
- CPU
- Intel i7-1255U
- Memory
- 16 GB
- Graphics card(s)
- Intel Iris Xe Graphics
- Sound Card
- Realtek® ALC3306-CG codec
- Monitor(s) Displays
- 13.3-inch IPS Display
- Screen Resolution
- WQXGA (2560 x 1600)
- Hard Drives
- 2 TB 4 x 4 NVMe SSD
- PSU
- USB-C / Thunderbolt 4 Power / Charging
- Keyboard
- Backlit, spill resistant keyboard
- Mouse
- Buttonless Glass Precision Touchpad
- Internet Speed
- 1Gb Up / 1Gb Down
- Browser
- Edge
- Antivirus
- Windows Defender
- Other Info
- WiFi 6e / Bluetooth 5.1 / Facial Recognition / Fingerprint Sensor / ToF (Time of Flight) Human Presence Sensor