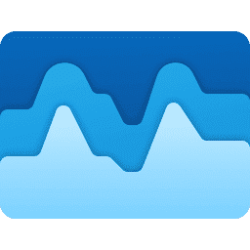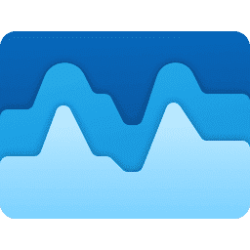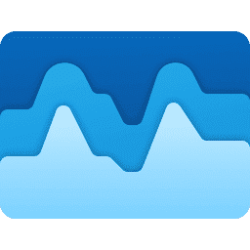This tutorial will show you how to add or remove columns for details in Task Manager for your account in Windows 11.
Task Manager can be used to view and manage your processes, performance statistics, app history, startup apps, users, process details, and services in Windows 11.
Starting with Windows 11 build 22557, Microsoft has updated the design of Task Manager to match the new Windows 11 design principles. This includes a new hamburger style navigation bar and a new settings page. A new command bar on each page gives access to common actions. The dark theme has now been brought to Task manager and will automatically match the system-wide theme configured in the Settings app.
Starting with Windows 11 build 26100.3624 (24H2), Task Manager will now calculate CPU usage differently for Processes, Performance, and Users pages. It will use standard metrics to display CPU workload consistently across all pages and align with industry standards and third-party tools. To ensure backward compatibility, an optional column named CPU Utility is available (hidden by default) on the Details tab, showing the previous CPU value from the Processes page.
If you like, you can add or remove columns for details in the Processes, App history, Startup apps, Users, and Details pages in Task Manager.
You can drag and drop columns to any order you want in Task Manager.
Contents
- Option One: Add or Remove Columns on Processes page in Task Manager
- Option Two: Add or Remove Columns on App History page in Task Manager
- Option Three: Add or Remove Columns on Startup Apps page in Task Manager
- Option Four: Add or Remove Columns on Users page in Task Manager
- Option Five: Add or Remove Columns on Details page in Task Manager
1 Open Task Manager (Ctrl+Shift+Esc).
2 Click/tap on Processes in the left pane of Task Manager to open that page. (see screenshot below)
3 Right click on any column title name (ex: "Power usage trend").
4 Check (add) or uncheck (remove) details you want for columns.
5 If wanted, you can drag and drop column names to the order you want them in.
1 Open Task Manager (Ctrl+Shift+Esc).
2 Click/tap on App history in the left pane of Task Manager to open that page. (see screenshot below)
3 Right click on any column title name (ex: "Notifications").
4 Check (add) or uncheck (remove) details you want for columns.
5 If wanted, you can drag and drop column names to the order you want them in.
1 Open Task Manager (Ctrl+Shift+Esc).
2 Click/tap on Startup apps in the left pane of Task Manager to open that page. (see screenshot below)
3 Right click on any column title name (ex: "Startup impact").
4 Check (add) or uncheck (remove) details you want for columns.
5 If wanted, you can drag and drop column names to the order you want them in.
1 Open Task Manager (Ctrl+Shift+Esc).
2 Click/tap on Users in the left pane of Task Manager to open that page. (see screenshot below)
3 Right click on any column title name (ex: "GPU engine").
4 Check (add) or uncheck (remove) details you want for columns.
5 If wanted, you can drag and drop column names to the order you want them in.
1 Open Task Manager (Ctrl+Shift+Esc).
2 Click/tap on Details in the left pane of Task Manager to open that page. (see screenshots below)
3 To quickly remove a column: (see screenshot below)
- Right click on a column (ex: "Description") you want to remove.
- Click/tap on Hide column.
4 To add and remove columns: (see screenshots below)
- Right click on any column title name (ex: "Description").
- Click/tap on Select columns.
- Check (add) or uncheck (remove) columns you want.
- Click/tap on OK.
That's it,
Shawn Brink
Last edited: