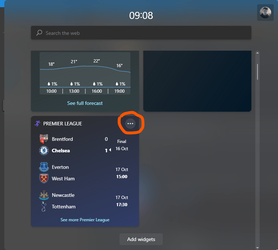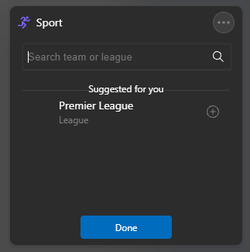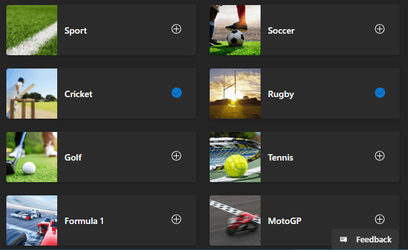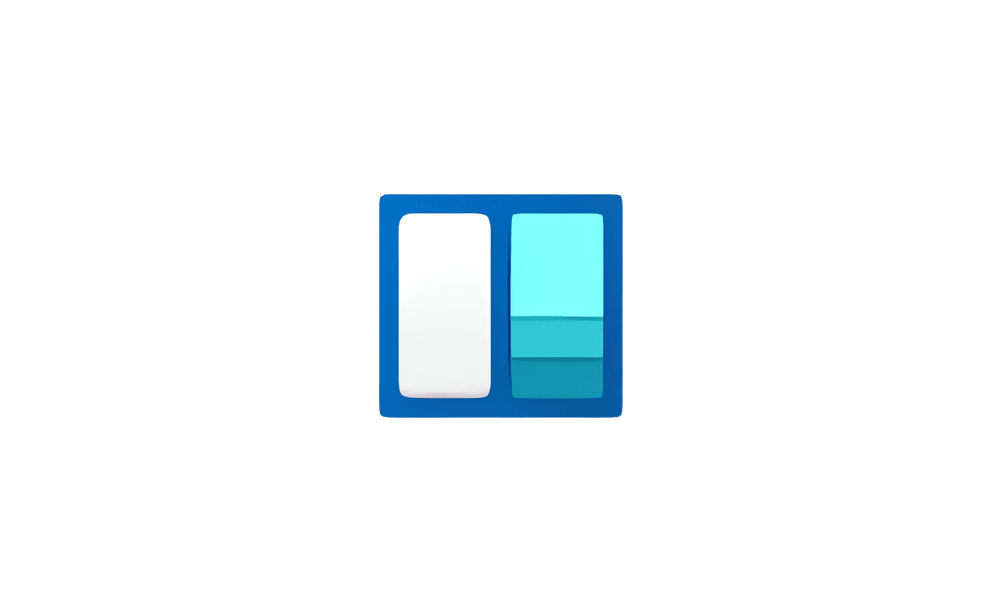This tutorial will show you how to add (pin) or remove (unpin) widgets on the widgets board for your account in Windows 11.
Widgets bring you closer to information you both want and need. Just click on the widgets icon on the Taskbar, swipe from the left using touch, or hit Win + W on your keyboard, and your widgets slide out from the left over your desktop. You can personalize your experience by adding or removing widgets, re-arranging, resizing, and customizing the content. The set of widgets we provide currently focus on your calendar, weather, local traffic, your Microsoft To Do lists, your photos from OneDrive, sports and esports, your stock watchlist, and tips.
Your widgets board consists of two sections: your widgets and your news feed. Your widgets are all located at the top of the widgets board. The news feed can be found below your widgets. The following sections describe how to use the widgets board.
You can open a widget’s app or website by selecting the title bar in the upper-left corner of the widget.
The language and the content that you see on your widgets board is determined by your Windows display language and Country or region settings.
Starting with Windows 11 build 22000.71, Microsoft is introducing a new Entertainment widget. The entertainment widget allows you to see new and featured movie titles available in the Microsoft Store. Selecting a movie will direct you to the Microsoft Store to see more information about that title.
Starting with Windows 11 build 22000.120, Microsoft is introducing a new Family Safety widget for MSA accounts. It is available in all Windows languages and regions. It allows you to see recent activity from members of your Microsoft family group.
Starting with Windows 11 build 22000.168, Microsoft is introducing the new Microsoft 365 Widget. This widget brings relevant documents, news and meeting recordings (with more to come!) to enterprise users. This widget will only be available if you are signed in with your AAD account on your PC running Windows 11. In a time when information overload is a major concern for most workers, this personalized list will help users stay on top of their work and find the information they need with ease.
Starting with Windows 11 build 22563, Microsoft is trying out some changes in Widgets to bring more dynamic content to your Widgets board, by experimenting with bringing together the widgets and news feed experiences as a dynamic blended feed containing both widgets and news content. This should make it easier for you to discover and engage with new widgets and news content through your feed. With a dynamic feed there’s less of a burden on you to curate the canvas on your own, but you’ll still be able to pin your favorite Widgets to the top if you want.
Starting with Windows 11 build 25174, a new Game Pass widget preview is available. This widget is a window to the extensive PC Game Pass library – it will show the latest additions, games leaving soon, and others from highlighted categories and then take you to the Xbox app where you can install them, see reviews, and go all in.
Starting with Windows 11 build 25262, in the most recent update for Widgets, we are removing the sign-in requirement for the widgets board and making it available for all users. Now, you can now get weather updates on the taskbar, pin widgets from your favorite apps or access personalized dynamic feed without an account.
Starting with Windows 11 build 25290.1010 and build 22623.1325, new preview widgets for Messenger, Spotify, Phone Link, and Xbox (Game Pass) are available.
Starting with Windows 11 build 25234, Microsoft is beginning to preview a revamp of the widgets board experience with a larger canvas (3-columns if supported by the device) and dedicated sections for widgets and feed content with a clear separation between them. This will provide users with quick access to glanceable content from their apps and services as well as enable users to take a high-value break with personalized news content.
Starting with Windows 11 build 25352 (Canary) and build 23451 (Dev), and build 22621.1776 (RP) Microsoft is beginning to roll out a new widget picker experience to Windows Insiders in the Canary and Dev Channels with an image that gives a visual preview of the widget before pinning, a deep linking ability that allows users to jump directly to the picker from the provider app/service as well as a link to the widgets Store collection page where users can discover more apps with widgets.
Starting with Windows 11 build 23481, Microsoft is beginning to roll out a new Focus Session widget as part of a Clock app update (version 11.2305.6.0 and higher) via the Microsoft Store to Windows Insiders in the Canary and Dev Channels. With this new widget, you will be able to quickly start and stop focus sessions on your device.
Microsoft is rolling out a Clock app update to Windows Insiders across all Insider Channels that includes two new clock widgets: countdown and timer. Make sure you have the latest version of the Clock app update from the Microsoft Store (version 11.2408.9.0 and higher). After you open the widgets board, you can open the widgets picker by clicking the “+” button in the top right corner where you would be able to add these widgets to your board.
Reference:
Stay Up to Date With Widgets in Windows - Microsoft Support
Learn more about how to use the widgets board to keep track of the things you care about.
Widgets is not available in Windows 11 SE.
Removing a widget signs you out of its associated app or service.
Contents
- Option One: Add (pin) Widget to Widgets Board
- Option Two: Remove (unpin) Widget from Widgets Board
1 Open Widgets (Win+W).
2 Click/tap on the Add widgets (+) button at the top. (see screenshot below)
3 Select a widget (ex: "Weather) you want to pin, click/tap on Pin. (see screenshot below)
A grayed out Pin button indicates the widget is already pinned.
4 When finished adding widgets, close the "Pin widgets" window.
1 Open Widgets (Win+W).
2 Click/tap on the More options (3 dots) button in the upper right corner of the widget you want to remove, and click/tap on Unpin widget. (see screenshot below)
That's it,
Shawn Brink
Related Tutorials
- Open Widgets in Windows 11
- Sign in or Sign out of Widgets Board in Windows 11
- Add or Remove Widgets Button on Taskbar in Windows 11
- Enable or Disable Widgets Feature in Windows 11
- Resize Widgets on Widgets Board in Windows 11
- Personalize News Feed on Widgets Board in Windows 11
- Enable or Disable Feeds on Widgets Board in Windows 11
- Customize Widgets in Windows 11
- Move a Widget on Widgets Board in Windows 11
- Expand and Collapse Widgets Board Full Screen View in Windows 11
- Add or Remove Phone Link on Widgets in Windows 11
- Refresh Widgets in Windows 11
Last edited: