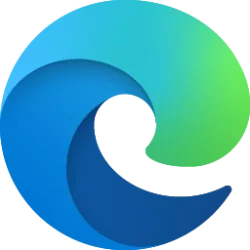This tutorial will show you how to rearrange your displays in Windows 11.
If you have multiple displays, you can change how they're arranged. This is helpful if you want your displays to match how they're set up in your home or office.
Reference:
How to use multiple monitors in Windows - Microsoft Support
Learn how to connect your Windows PC to external monitors and adjust the display settings.
Contents
- Option One: Arrange Displays in Settings
- Option Two: Arrange Displays in NVIDIA Control Panel
- Option Three: Arrange Displays in Intel Graphics Command Center
1 Open Settings (Win+I).
2 Click/tap on System on the left side, and click/tap on Display on the right side. (see screenshot below)
3 Drag and drop displays you want to move to where you want them, and click/tap on Apply. (see screenshots below)
If you are not sure which display belongs to a number, you can click/tap on the Identify button to have each display's number appear briefly to see.
4 Test your new layout by moving your mouse pointer across the different displays to make sure it works like you expect.
5 When finished, you can close Settings if you like.
This option will only be available if your PC has NVIDIA graphics with NVIDIA drivers installed.
1 Open the NVIDIA Control Panel.
2 Click/tap on the Set up multiple displays link under Display settings in the left pane of NVIDIA Control Panel. (see screenshot below step 3)
3 Drag and drop displays you want to move to where you want them, and click/tap on Apply. (see screenshot below)
If you are not sure which display belongs to a number, you can Identify to have each display's number appear briefly to see.
4 Click/tap on Yes to confirm. (see screenshot below)
If needed, your changes will automatically revert in 20 seconds if you wait and do not click/tap on Yes before this time is up.
5 Test your new layout by moving your mouse pointer across the different displays to make sure it works like you expect.
6 When finished, you can now close the NIVIDIA Control Panel if you like.
This option is only available if you have Intel graphics and drivers installed.
1 Open the Intel Graphics Command Center.
2 Click/tap on any Display in the left pane of Intel Graphics Command Center. (see screenshot below step 3)
3 Drag and drop displays you want to move to where you want them, and click/tap on Apply. (see screenshot below)
If you are not sure which display belongs to a number, you can Identify to have each display's number appear briefly to see.
4 Test your new layout by moving your mouse pointer across the different displays to make sure it works like you expect.
5 When finished, you can now close the Intel Graphics Command Center if you like.
That's it,
Shawn Brink
Last edited: