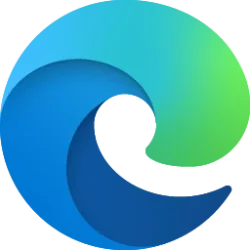This tutorial will show you how to assign a keyboard shortcut to open a shortcut on your desktop, taskbar, or Start menu for your account in Windows 10 and Windows 11.
A shortcut is a link to an item (such as a file, folder, or app) on your PC.
You can assign a shortcut key (aka: keyboard shortcut) to use to open a shortcut on your desktop, taskbar, and Start menu.
If you assign the same shortcut key to a shortcut (B) that was already assigned to another shortcut (A), the shortcut key will no longer work for the other shortcut (A) and will now only work for the current shortcut (B).
If you move a shortcut that you assigned a shortcut key to another location, the shortcut key will no longer work to open the shortcut.
- Option One: Assign Shortcut Key to Shortcut on Desktop
- Option Two: Assign Shortcut Key to Shortcut on Taskbar
- Option Three: Assign Shortcut Key to Shortcut Pinned on Start menu
- Option Four: Assign Shortcut Key to Shortcut on Start menu All apps
1 Right click or press and hold on the shortcut on your desktop, and click/tap on Properties. (see screenshot below)
2 In the Shortcut tab, perform the following actions: (see screenshot below)
- Click/tap in the Shortcut key field.
- Press the key you want to assign as the shortcut key to this shortcut. (see table below)
- Click/tap on OK.
Deleting the current assigned shortcut key will restore it back to the default of None for no shortcut key assigned to the shortcut.
Press this key | Assigned Shortcut Key |
|---|---|
| Numbers 0-9 from top of keyboard | Ctrl + Alt + <number> |
| Numbers 0-9 or characters / * - + . on numpad | Num <number or character> |
| Letters A-Z | Ctrl + Alt + <letter> |
| Character keys ` ~ @ # $ % ^ & ( ) = + [ ] { } | ; : , ‘ “ . < > / ? | Ctrl + Alt + <character key> |
| Up, Down, Left, or Right arrow keys | Ctrl + Alt + <arrow key> |
| Function keys F1-F12 | <function key> |
This option is not available for Microsoft Store apps.
1 Right click or press and hold on the shortcut (ex: "Microsoft Edge") pinned to the taskbar. (see screenshot below step 2)
2 Right click or press and hold on the shortcut (ex: "Microsoft Edge") in the jump list, and click/tap on Properties. (see screenshot below)
3 In the Shortcut tab, perform the following actions: (see screenshot below)
- Click/tap in the Shortcut key field.
- Press the key you want to assign as the shortcut key to this shortcut. (see table below)
- Click/tap on OK.
Deleting the current assigned shortcut key will restore it back to the default of None for no shortcut key assigned to the shortcut.
Press this key | Assigned Shortcut Key |
|---|---|
| Numbers 0-9 from top of keyboard | Ctrl + Alt + <number> |
| Numbers 0-9 or characters / * - + . on numpad | Num <number or character> |
| Letters A-Z | Ctrl + Alt + <letter> |
| Character keys ` ~ @ # $ % ^ & ( ) = + [ ] { } | ; : , ‘ “ . < > / ? | Ctrl + Alt + <character key> |
| Up, Down, Left, or Right arrow keys | Ctrl + Alt + <arrow key> |
| Function keys F1-F12 | <function key> |
This option is not available for Microsoft Store apps.
1 Open the Start menu
 .
.2 Right click or press and hold on the shortcut (ex: "Microsoft Edge") pinned to Start, and click/tap on Open file location. (see screenshot below)
3 Right click or press and hold on the shortcut (ex: "Microsoft Edge") at its location, and click/tap on Properties. (see screenshot below)
4 In the Shortcut tab, perform the following actions: (see screenshot below)
- Click/tap in the Shortcut key field.
- Press the key you want to assign as the shortcut key to this shortcut. (see table below)
- Click/tap on OK.
Deleting the current assigned shortcut key will restore it back to the default of None for no shortcut key assigned to the shortcut.
Press this key | Assigned Shortcut Key |
|---|---|
| Numbers 0-9 from top of keyboard | Ctrl + Alt + <number> |
| Numbers 0-9 or characters / * - + . on numpad | Num <number or character> |
| Letters A-Z | Ctrl + Alt + <letter> |
| Character keys ` ~ @ # $ % ^ & ( ) = + [ ] { } | ; : , ‘ “ . < > / ? | Ctrl + Alt + <character key> |
| Up, Down, Left, or Right arrow keys | Ctrl + Alt + <arrow key> |
| Function keys F1-F12 | <function key> |
This option is not available for Microsoft Store apps.
1 Open the Start menu
 , and click/tap on the All apps button. (see screenshot below)
, and click/tap on the All apps button. (see screenshot below)2 Right click or press and hold on the shortcut (ex: "Microsoft Edge") in All apps, click/tap on More, and click/tap on Open file location. (see screenshot below)
3 Right click or press and hold on the shortcut (ex: "Microsoft Edge") at its location, and click/tap on Properties. (see screenshot below)
4 In the Shortcut tab, perform the following actions: (see screenshot below)
- Click/tap in the Shortcut key field.
- Press the key you want to assign as the shortcut key to this shortcut. (see table below)
- Click/tap on OK.
Deleting the current assigned shortcut key will restore it back to the default of None for no shortcut key assigned to the shortcut.
Press this key | Assigned Shortcut Key |
|---|---|
| Numbers 0-9 from top of keyboard | Ctrl + Alt + <number> |
| Numbers 0-9 or characters / * - + . on numpad | Num <number or character> |
| Letters A-Z | Ctrl + Alt + <letter> |
| Character keys ` ~ @ # $ % ^ & ( ) = + [ ] { } | ; : , ‘ “ . < > / ? | Ctrl + Alt + <character key> |
| Up, Down, Left, or Right arrow keys | Ctrl + Alt + <arrow key> |
| Function keys F1-F12 | <function key> |
That's it,
Shawn Brink