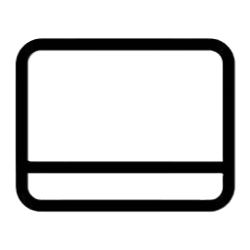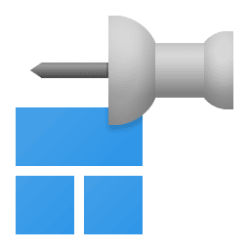This tutorial will show you how to back up and restore all pinned items on your taskbar in Windows 10 and Windows 11.
The taskbar in Windows 11 shows the Start menu, Search, Task View, Widgets, Chat, File Explorer, Microsoft Edge, and Microsoft Store buttons (icons) aligned to the center by default.
The taskbar will also show the icon of the app for any window you have open. If you like, you can pin an app to the taskbar to always show the app's icon on the taskbar whether the app is open or not. Pinning an app to the taskbar makes it easier to open the app on demand from the taskbar.
Items you pin to the taskbar are stored and referenced in both locations below for your account.
In the registry:
HKEY_CURRENT_USER\Software\Microsoft\Windows\CurrentVersion\Explorer\Taskband
AND
HKEY_USERS\<SID>\Software\Microsoft\Windows\CurrentVersion\Explorer\Taskband
In a folder:
%AppData%\Microsoft\Internet Explorer\Quick Launch\User Pinned\TaskBar
EXAMPLE: Pinned items on taskbar
OPTION ONE
Backup Pinned Items on Taskbar
1 Sign in to the account you want to back up pinned items on the taskbar.
2 Click/tap on the Download button below to download the file below
Backup-Pinned_Apps_on_Taskbar.zip
Download
(Content of BAT file for reference)
Code:
mkdir "%userprofile%\Desktop\Taskbar-Pinned-Items-Backup\TaskBar"
copy /y "%AppData%\Microsoft\Internet Explorer\Quick Launch\User Pinned\TaskBar" "%userprofile%\Desktop\Taskbar-Pinned-Items-Backup\TaskBar"
REG EXPORT HKCU\Software\Microsoft\Windows\CurrentVersion\Explorer\Taskband "%userprofile%\Desktop\Taskbar-Pinned-Items-Backup\Taskbar-Pinned-Items-Backup.reg" /y3 Save the ZIP file to your desktop.
4 Unblock the ZIP file.
5 Extract the BAT file from the ZIP file.
6 Run the BAT file.
7 You will now notice a command prompt quickly open and close to save a Taskbar-Pinned-Items-Backup folder on the Desktop that includes
the backup of pinned items on the taskbar.
8 You can move the Taskbar-Pinned-Items-Backup folder to where you want to keep it saved at.
The name of the Taskbar-Pinned-Items-Backup folder and its contents must remain exactly the same to be able to restore using Option Two.
9 You can now delete the downloaded .bat file if you like.
10 If you have Administrator protection turned on, you will need to also export the registry key below as a REG file.
HKEY_USERS\<SID>\Software\Microsoft\Windows\CurrentVersion\Explorer\Taskband
Substitute <SID> in the key path above with the actual SID for your account found using an option in the tutorial linked below:
For example: S-1-5-21-2498639629-3946114050-4100787084-1001
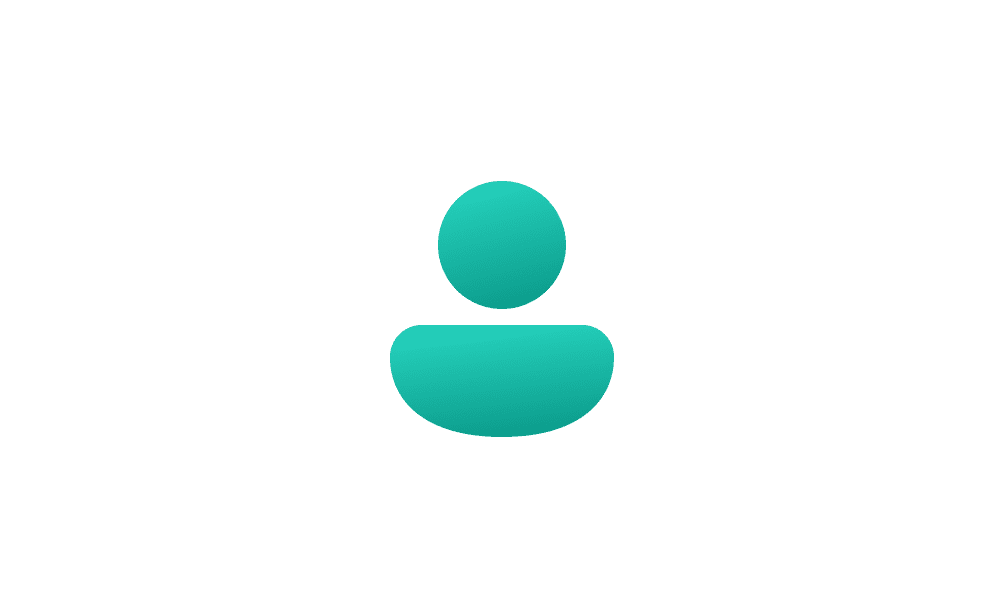
Find Security Identifier (SID) of User in Windows 11
This tutorial will show you how to find the security identifier (SID) of a specific user or all users on your Windows 10 and Windows 11 PC. A security identifier (SID) is a string value of variable length that is used to uniquely identify a security principal or security group. Security...
 www.elevenforum.com
www.elevenforum.com
OPTION TWO
Restore Pinned Items on Taskbar
1 Sign in to the account you want to restore pinned items on the taskbar.
2 If you have Administrator protection turned on, you will need to merge the REG file from step 10 in Option One, and then do the steps below.
3 Copy the Taskbar-Pinned-Items-Backup folder from Option One to the Desktop.
4 Click/tap on the Download button below to download the file below
Restore-Pinned_Apps_to_Taskbar.zip
Download
(Content of BAT file for reference)
Code:
DEL /F /S /Q /A "%AppData%\Microsoft\Internet Explorer\Quick Launch\User Pinned\TaskBar\*"
copy /y "%userprofile%\Desktop\Taskbar-Pinned-Items-Backup\TaskBar" "%AppData%\Microsoft\Internet Explorer\Quick Launch\User Pinned\TaskBar"
REG DELETE HKCU\Software\Microsoft\Windows\CurrentVersion\Explorer\Taskband /F
REG IMPORT "%userprofile%\Desktop\Taskbar-Pinned-Items-Backup\Taskbar-Pinned-Items-Backup.reg"
taskkill /f /im explorer.exe
start explorer.exe5 Save the ZIP file to your desktop.
6 Unblock the ZIP file.
7 Extract the BAT file from the ZIP file.
8 Run the BAT file.
9 You will now notice a command prompt quickly open and close, and your screen flicker as the explorer process is restarted to apply.
10 You can now delete the downloaded .bat file if you like.
That's it,
Shawn Brink
Related Tutorials
- Pin to Taskbar an App, Drive, File, Folder, or Site in Windows 11
- Unpin Items from Taskbar in Windows 11
- Pin Android Apps from Your Phone to Taskbar on Windows 11 PC
- Backup and Restore Pinned Items on Start Menu in Windows 11
- Rearrange Pinned Items on Start Menu in Windows 11
- Reset and Clear Pinned Items on Taskbar in Windows 11
- Enable or Disable Show Pinned Items on Taskbar in Windows 11
- Enable or Disable "Pin to taskbar" and "Unpin from taskbar" in Windows 11
Attachments
Last edited: