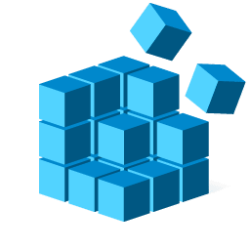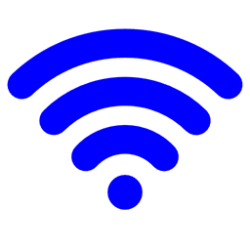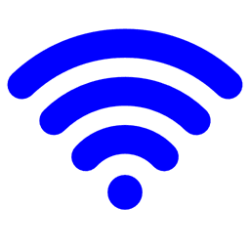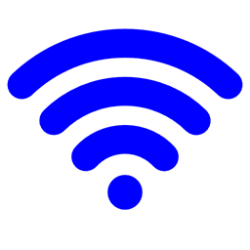This tutorial will show you how to backup and restore a specific or all Wi-Fi network profiles on any Windows 10 and Windows 11 PC.
Wi-Fi is a wireless local area network (WLAN) technology and standard that uses high-frequency radio waves to provide wireless Internet and network connections to your Windows device.
When you connect to a Wi-Fi network for the first time, Windows will automatically add a profile for the Wi-Fi network. The saved profile contains the SSID (network name), security key (password), and connection and security properties used to connect to this specific Wi-Fi network.
Restoring a backed up Wi-Fi network profiles can be much easier than having to manually add and connect to a Wi-Fi network again.
1 Open Windows Terminal, and select Command Prompt.
2 Copy and paste the command below into Windows Terminal, and press Enter to see a list of all Wi-Fi network profiles on each interface on your PC. (see screenshot below step 3)
netsh wlan show profiles3 Make note of any Wi-Fi network profile names (ex: "Brink-Router2") you want to backup, and which interface (ex: "Wi-Fi") these profiles are on if you have multiple interfaces.
4 Type the command below you want to use into Windows Terminal, and press Enter. (see screenshots below)
netsh wlan export profile key=clear folder="%UserProfile%\Desktop"netsh wlan export profile key=clear interface="interface name" folder="%UserProfile%\Desktop"Substitute interface name in the command above with the actual name of the interface (ex: "Wi-Fi") from step 3 the Wi-Fi network profiles are on.
For example: netsh wlan export profile key=clear interface="Wi-Fi" folder="%UserProfile%\Desktop"
netsh wlan export profile "profile name" key=clear folder="%UserProfile%\Desktop"Substitute profile name (SSID) in the command above with the actual Wi-Fi network profile name (ex: "Brink-Router2") from step 3 you want to export as a backup.
For example: netsh wlan export profile "Brink-Router2" key=clear folder="%UserProfile%\Desktop"
netsh wlan export profile "profile name" key=clear interface="interface name" folder="%UserProfile%\Desktop"Substitute profile name (SSID) in the command above with the actual Wi-Fi network profile name (ex: "Brink-Router2") from step 3 you want to export as a backup.
Substitute interface name in the command above with the actual name of the interface (ex: "Wi-Fi") the Wi-Fi network profile is on from step 3 you want to export as a backup.
For example: netsh wlan export profile "Brink-Router2" key=clear interface="Wi-Fi" folder="%UserProfile%\Desktop"
5 Each .xml file exported to your desktop is a backup of a Wi-Fi network profile. Keep them saved in location you want.
6 When finished, you can close Windows Terminal if you like.
This option requires the backed up .xml file for a Wi-Fi network profile from Option One.
1 Open Windows Terminal, and select Command Prompt.
2 Copy and paste the command below into Windows Terminal, and press Enter to see a list of all Wi-Fi network profiles on each interface on your PC. (see screenshot below step 3)
netsh wlan show profiles3 Make note of which interface (ex: "Wi-Fi") you want to restore profiles on if you have multiple interfaces.
4 Type the command below you want to use, and press Enter. (see screenshots below)
netsh wlan add profile filename="full path of .xml file" user=currentSubstitute full path of .xml file in the command above with the actual full path of the .xml file for the Wi-Fi network profile you want to restore.
For example: netsh wlan add profile filename="C:\Users\Brink\Desktop\Wi-Fi-Brink-Router2.xml" user=current
netsh wlan add profile filename="full path of .xml file"Substitute full path of .xml file in the command above with the actual full path of the .xml file for the Wi-Fi network profile you want to restore.
For example: netsh wlan add profile filename="C:\Users\Brink\Desktop\Wi-Fi-Brink-Router2.xml"
netsh wlan add profile filename="full path of .xml file" interface="interface name" user=currentSubstitute full path of .xml file in the command above with the actual full path of the .xml file for the Wi-Fi network profile you want to restore.
Substitute interface name in the command above with the actual name of the interface (ex: "Wi-Fi") you want to restore the Wi-Fi network profile on.
For example: netsh wlan add profile filename="C:\Users\Brink\Desktop\Wi-Fi-Brink-Router2.xml" interface="Wi=Fi" user=current
netsh wlan add profile filename="full path of .xml file" interface="interface name"Substitute full path of .xml file in the command above with the actual full path of the .xml file for the Wi-Fi network profile you want to restore.
Substitute interface name in the command above with the actual name of the interface (ex: "Wi-Fi") you want to restore the Wi-Fi network profile on.
For example: netsh wlan add profile filename="C:\Users\Brink\Desktop\Wi-Fi-Brink-Router2.xml" interface="Wi=Fi"
5 When finished, you can close Windows Terminal if you like.
That's it,
Shawn Brink
- Turn On or Off Wi-Fi in Windows 11
- Turn On or Off Metered Connection for Wi-Fi Network in Windows 11
- Connect to Wi-Fi Network in Windows 11
- Turn On or Off Connect Automatically to Wi-Fi Network in Windows 11
- See List of All Wi-Fi Network Profiles in Windows 11
- Add Wi-Fi Network Profile without Connecting in Windows 11
- Change Wi-Fi Network Profile Connection and Security Settings in Windows 11
- Find Wi-Fi Network Security Key Password in Windows 11
- Delete Wi-Fi Network Profile in Windows 11