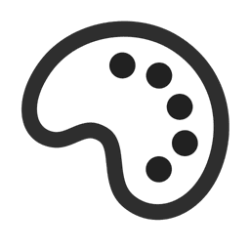This tutorial will show you how to change the accent color used on a variety of surfaces for your account in Windows 11.
You can personalize the color or accent color for window title bars and borders, the Start button, or the taskbar in Windows 11.
You can change the default Windows mode and app mode for colors to Dark, Light, or Custom.
The Dark mode has a darker set of colors that are designed to work well in a low-lit environment. This option is for the Start menu, taskbar, and notification center.
The Light mode setting has a lighter color scheme designed to work well during daylight hours. If you choose this option, you’ll be able to show an accent color for window title bars and borders. The Light mode doesn't personalize the color of the Start menu, taskbar, and notification center (that option is only available for Dark and Custom modes).
The Custom mode gives you more options somewhere in between Light and Dark. You can choose an accent color or have Windows select one (the accent color will provide a contrast with or match your wallpaper and Windows color). This option is for the Start menu, taskbar, and notification center. You can also show an accent color for window title bars and borders. You can play around with the colors and modes to see which ones work best for you.
References:
Personalize Your Colors in Windows - Microsoft Support

Color in Windows - Windows apps
Starting with Windows 11 build 22610, Microsoft has updated the Processes page in Task Manager so that the colors used in the heatmap are now based on your accent color. Please note in certain cases it will use the default blue accent color to ensure readability.
It is required to activate Windows 11 before you can choose an accent color to personalize your PC.
Accent color settings will be disabled if using a high contrast theme.
Color settings for windows are saved in the keys located below in Registry Editor (regedit) for the current user.
HKEY_CURRENT_USER\Control Panel\Colors
and
HKEY_CURRENT_USER\Control Panel\Desktop\Colors
Color settings for the Start menu are saved in the StartColorMenu and AccentColorMenu DWORDs in the key located below in Registry Editor (regedit) for the current user.
HKEY_CURRENT_USER\SOFTWARE\Microsoft\Windows\CurrentVersion\Explorer\Accent
Here's How:
1 Open Settings (Win+I).
2 Click/tap on Personalization on the left side, and click/tap on Colors on the right side. (see screenshot below)
3 Do step 4 (automatic) or step 5 (manual) for how you want to choose an accent color.
This setting is stored in the DWORD value in the registry key below.
HKEY_CURRENT_USER\Control Panel\Desktop
AutoColorization DWORD
0 = Manual
1 = Automatic
This setting is stored in the DWORD value in the registry key below.
HKEY_CURRENT_USER\Control Panel\Desktop
AutoColorization DWORD
0 = Manual
1 = Automatic
This setting is stored in the AccentColor DWORD value in the registry key below.
HKEY_CURRENT_USER\Software\Microsoft\Windows\DWM
6 You can now close Settings if you like.
That's it,
Shawn Brink
- Turn On or Off Show Accent Color on Start menu and Taskbar in Windows 11
- Turn On or Off Show Accent Color on Title Bars and Windows Borders in Windows 11
- Choose Dark or Light Mode for Colors in Windows 11
- Enable or Disable Transparency Effects in Windows 11
- Change Theme in Windows 11
- Turn On or Off a High Contrast Theme in Windows 11
- Enable or Disable Color Filters in Windows 11
- Clear Recent Accent Colors History in Windows 11

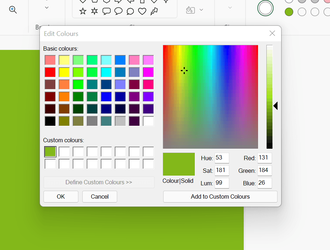
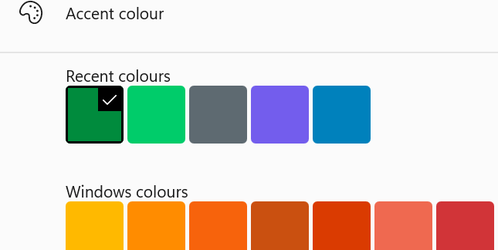
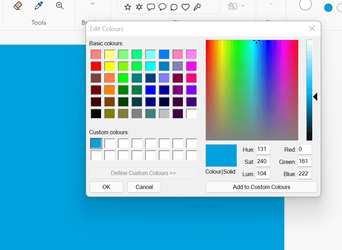
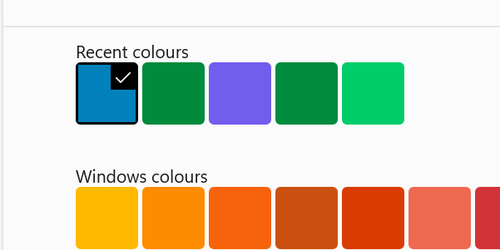
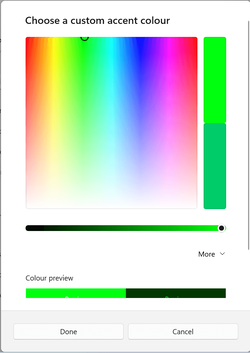
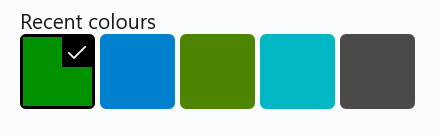


 I will stop to retry changing other keys, useless....
I will stop to retry changing other keys, useless....