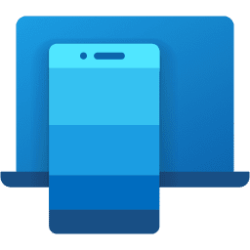This tutorial will show you how to change or reset the default brightness, contrast, and other available image settings and Studio Effects for a camera in Windows 11.
Having a camera as part of your Windows device or system lets you make Skype video calls, take pictures, etc. Many apps and services request and use the camera, and Windows settings give you control over which apps can use your camera.
No need for extra lights, expensive lenses, or sound-proof rooms. Windows Studio Effects automatically improves lighting and cancels noises during video calls—perfect for when presentation matters. Windows Studio Effects require a neural processing unit (NPU), and the latest update for Windows Studio Effects requires a Copilot+ PC with a NPU boasting over 40 tera operations per second (TOPS), to deliver a range of enhancements that will elevate your virtual presence.
This Camera Settings page allows you to manage cameras through the Settings app, whether they’re connected directly to the device (like a webcam) or are ONVIF IP cameras on your local network (for more info on ONVIF support in Windows, see this blog post). Each camera lets you make changes to the default brightness and contrast – letting you get rid of the pesky backlight that always shadows your face in your video calls. Depending on what features are supported by your camera, you can configure brightness, contrast, sharpness, saturation, enable Video HDR or Eye Contact, or correct for video rotation.
Starting with Windows 11 build 22635.4076 (Beta), the improvement introduced with Build 22635.3930 that introduces a Studio Effects icon in the system tray when using any application with a Studio Effects-enabled camera has temporarily been disabled with this build. Microsoft plans to re-enable this feature in a future flight.
Starting with Windows 11 build 26120.2200 (Dev), Windows Studio Effects delivers AI-based camera and audio enhancements on devices equipped with a Neural Processing Unit (NPU). Today, you can access Studio Effects in Quick Settings from the system tray of the taskbar. To further streamline your experience, an icon will now appear in the system tray when using any application with a Studio Effects-enabled camera. Simply click on this icon to launch the Studio Effects page in Quick Settings. Additionally, hovering over the icon will display a tooltip indicating which application is utilizing the camera.
Starting with Windows 11 build 22631.4830 and build 26100.3037, an icon will appear in the system tray when you use an app that supports Windows Studio Effects. This only occurs on a device that has a neural processing unit (NPU). Select the icon to open the Studio Effects page in Quick Settings. To view the app that is using the camera, hover over the icon for a tooltip.
Starting with Windows 11 and build 26100.3915 (24H2), Microsoft is automatically enabling the automatic framing filter, and a notification toast will pop up letting you know about this when you first use the video camera. You can easily turn it off via Studio Effects in quick settings (Win + A) on your taskbar.
References:

Windows Studio Effects Overview
Windows Studio Effects applies AI effects that utilize the device camera (currently supported) or microphone (coming soon), including Background Blur, Background Segmentation, Eye Contact and Auto Framing, leveraging NPU to optimize performance and using standardized control interaces.
learn.microsoft.com
Manage cameras with Camera settings in Windows 11 - Microsoft Support
You can see the cameras that are connected to your device and change the default settings for those cameras (such as brightness, contrast, and more). With administrator access, you can also disable and enable cameras for the device.
Windows Studio Effects - Microsoft Support
Contents
- Option One: Change Default Camera Settings and Studio Effects in Settings
- Option Two: Change Default Camera Settings and Studio Effects in Quick Settings
EXAMPLE: Windows Studio Effects on Copilot+ PC
1 Open Settings (Win+I).
2 Click/tap on Bluetooth & devices on the left side, and click/tap on Cameras on the right side. (see screenshot below)
3 Click/tap on the connected camera or webcam (ex: "Logitech BRIO") you want to change default image settings for. (see screenshot below)
4 You can now change or reset the available settings for this camera. (see screenshots below)
You can preview your changes at the top.
Windows Studio Effects allow you to add the following enhancements to your camera.
- Automatic framing—Keeps you centered in the frame during video calls, even if you move around, ensuring you always look professional.
- Portrait light—Brightens your face during video calls, ensuring you are well-lit and clearly visible, even in poorly lit environments.
- Eye contact—Adjusts your gaze on video calls to simulate eye contact, making conversations more personal and engaging.
- Standard: Subtle correction to adjust your gaze on video calls to simulate eye contact.
- Teleprompter: Uses advanced AI to create a more natural and lifelike eye contact experience.
- Background effects—effects such as background blur.
- Standard Blur: Blurs your background to keep the focus on you, perfect for when you have a messy room or want to maintain privacy.
- Portrait Blur: Provides a more pronounced blur effect, similar to a portrait mode on a camera, for a professional-looking background.
- Creative filters—video filters to add some fun and flare.
- Illustrated: Transforms your video appearance into an illustrated version, adding an artistic touch to your calls.
- Animated: Gives your video a lively, animated effect, making your interactions more fun and engaging.
- Watercolor: Applies a watercolor painting effect to your video, offering a unique and creative way to express yourself during calls.
- Voice focus—Isolates your voice and minimizes background noise, so you can be heard clearly without distractions from your environment.
- Background Effects—effects such as background blur
- Eye Contact—an effect to compensate for eyes looking at the screen instead of the camera
- Automatic Framing—an effect to automatically zoom and crop the image as you move around
- Voice focus—an effect that mutes background noises to help your voice sound crisp and clear
5 When finished, you can close Settings if you like.
This option is only available starting with Windows 11 Windows 11 build 22621.1344.
1 Open Quick Settings (Win+A).
2 Click/tap on the Studio effects button in Quick Settings. (see screenshot below)
3 You can now enable and configure camera effects (Background Blur, Eye Contact, and automatic framing) and audio effects (Voice Focus). (see screenshots below)
That's it,
Shawn Brink
Last edited: