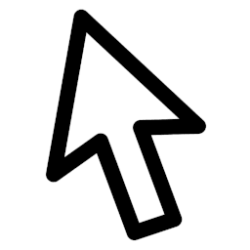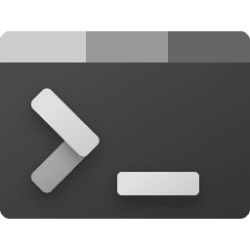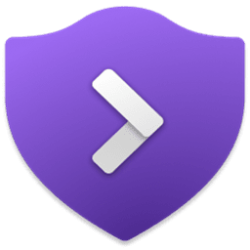This tutorial will show you how to choose color themes and effects for Dynamic Lighting devices for your account in Windows 11.
If you have Dynamic Lighting-compatible devices (such as LED-lit keyboards, mice, case lighting, or other devices), you can control them both individually or as a group through Windows Settings.
When connected, compatible devices will show up as cards along the top of the page. Select these cards to change individual device settings. Below these cards you can find global Dynamic Lighting settings, where changes affect all connected devices.
You can select colors and effects for your Dynamic Lighting devices.
References:
Control your Dynamic Lighting devices in Windows - Microsoft Support

Dynamic lighting - UWP applications
- Option One: Select and Change Dynamic Lighting Color and Effects in Settings
- Option Two: Select Dynamic Lighting Color and Effects using REG file
1 Open Settings (WIn+I).
2 Click/tap on Personalization on the left side, and click/tap on Dynamic Lighting on the right side. (see screenshot below)
2 Do step 3 (Solid Color), step 4 (Breathing), step 5 (Rainbow), step 6 (Wave), step 7 (Wheel), or step 8 (Gradient) below for the effects you want.
This is the default setting
This settings is saved to the UseSystemAccentColor DWORD in the registry key below.
HKEY_CURRENT_USER\Software\Microsoft\Lighting
0 = Off
1 = On
You can click/tap on the Select button for Custom colors.
The Main color setting is saved to the Color DWORD in the registry key below.
HKEY_CURRENT_USER\Software\Microsoft\Lighting
This settings is saved to the Speed DWORD in the registry key below.
HKEY_CURRENT_USER\Software\Microsoft\Lighting
1 to 10 (Decimal)
This settings is saved to the UseSystemAccentColor DWORD in the registry key below.
HKEY_CURRENT_USER\Software\Microsoft\Lighting
0 = Off
1 = On
You can click/tap on the Select button for Custom colors.
The Main color setting is saved to the Color DWORD in the registry key below.
HKEY_CURRENT_USER\Software\Microsoft\Lighting
This settings is saved to the Speed DWORD in the registry key below.
HKEY_CURRENT_USER\Software\Microsoft\Lighting
1 to 10 (Decimal)
This settings is saved to the EffectMode DWORD in the registry key below.
HKEY_CURRENT_USER\Software\Microsoft\Lighting
0 = Forward
1 = Reverse
This settings is saved to the Speed DWORD in the registry key below.
HKEY_CURRENT_USER\Software\Microsoft\Lighting
1 to 10 (Decimal)
This settings is saved to the EffectMode DWORD in the registry key below.
HKEY_CURRENT_USER\Software\Microsoft\Lighting
0 = Right
1 = Left
2 = Down
3 = Up
This settings is saved to the UseSystemAccentColor DWORD in the registry key below.
HKEY_CURRENT_USER\Software\Microsoft\Lighting
0 = Off
1 = On
You can click/tap on the Select button for Custom colors.
The Main color setting is saved to the Color DWORD in the registry key below.
HKEY_CURRENT_USER\Software\Microsoft\Lighting
You can click/tap on the Select button for Custom colors.
The Second color setting is saved to the Color2 DWORD in the registry key below.
HKEY_CURRENT_USER\Software\Microsoft\Lighting
This settings is saved to the Speed DWORD in the registry key below.
HKEY_CURRENT_USER\Software\Microsoft\Lighting
1 to 10 (Decimal)
This settings is saved to the EffectMode DWORD in the registry key below.
HKEY_CURRENT_USER\Software\Microsoft\Lighting
0 = Clockwise
1 = Counterclockwise
This settings is saved to the UseSystemAccentColor DWORD in the registry key below.
HKEY_CURRENT_USER\Software\Microsoft\Lighting
0 = Off
1 = On
You can click/tap on the Select button for Custom colors.
The Main color setting is saved to the Color DWORD in the registry key below.
HKEY_CURRENT_USER\Software\Microsoft\Lighting
You can click/tap on the Select button for Custom colors.
The Second color setting is saved to the Color2 DWORD in the registry key below.
HKEY_CURRENT_USER\Software\Microsoft\Lighting
This settings is saved to the EffectMode DWORD in the registry key below.
HKEY_CURRENT_USER\Software\Microsoft\Lighting
0 = Horizontal
1 = Vertical
2 = Outward
This settings is saved to the UseSystemAccentColor DWORD in the registry key below.
HKEY_CURRENT_USER\Software\Microsoft\Lighting
0 = Off
1 = On
You can click/tap on the Select button for Custom colors.
The Main color setting is saved to the Color DWORD in the registry key below.
HKEY_CURRENT_USER\Software\Microsoft\Lighting
You can click/tap on the Select button for Custom colors.
The Second color setting is saved to the Color2 DWORD in the registry key below.
HKEY_CURRENT_USER\Software\Microsoft\Lighting
9 You can now close Settings if you like.
1 Do step 2 (Solid Color), step 3 (Breathing), step 4 (Rainbow), step 5 (Wave), step 6 (Wheel), or step 7 (Gradient) below for the effects you want.
This is the default setting.
(Contents of REG file for reference)
Windows Registry Editor Version 5.00
[HKEY_CURRENT_USER\Software\Microsoft\Lighting]
"EffectType"=dword:00000000(Contents of REG file for reference)
Windows Registry Editor Version 5.00
[HKEY_CURRENT_USER\Software\Microsoft\Lighting]
"EffectType"=dword:00000001(Contents of REG file for reference)
Windows Registry Editor Version 5.00
[HKEY_CURRENT_USER\Software\Microsoft\Lighting]
"EffectType"=dword:00000002(Contents of REG file for reference)
Windows Registry Editor Version 5.00
[HKEY_CURRENT_USER\Software\Microsoft\Lighting]
"EffectType"=dword:00000004(Contents of REG file for reference)
Windows Registry Editor Version 5.00
[HKEY_CURRENT_USER\Software\Microsoft\Lighting]
"EffectType"=dword:00000005(Contents of REG file for reference)
Windows Registry Editor Version 5.00
[HKEY_CURRENT_USER\Software\Microsoft\Lighting]
"EffectType"=dword:000000068 Save the REG file to your desktop.
9 Double click/tap on the downloaded REG file to merge it.
10 When prompted, click/tap on Run, Yes (UAC), Yes, and OK to approve the merge.
11 You can now delete the downloaded REG file if you like.
That's it,
Shawn Brink
Attachments
-
 Effects.png2.3 KB · Views: 22
Effects.png2.3 KB · Views: 22 -
Change_Dynamic_Lighting_effects_to_Breathing.reg548 bytes · Views: 45
-
Change_Dynamic_Lighting_effects_to_Gradient.reg548 bytes · Views: 45
-
Change_Dynamic_Lighting_effects_to_Rainbow.reg548 bytes · Views: 39
-
Change_Dynamic_Lighting_effects_to_Solid_Color.reg548 bytes · Views: 43
-
Change_Dynamic_Lighting_effects_to_Wave.reg548 bytes · Views: 40
-
Change_Dynamic_Lighting_effects_to_Wheel.reg548 bytes · Views: 41