This tutorial will show you how to turn on or off using Dynamic Lighting on RGB devices for your account in Windows 11.
Lighted accessories have been on the rise and can add energy and emotion to your PC experience. Today, many of these accessories rely on third-party apps and integrations that are highly fragmented. With Dynamic Lighting, Windows users will be able to effortlessly set up and customize their devices with RGB lights directly from Windows Settings. It has never been easier to help all your RGB accessories seamlessly work together for Windows apps.
If you have Dynamic Lighting-compatible devices (such as LED-lit keyboards, mice, case lighting, or other devices), you can control them both individually or as a group through Windows Settings.
When connected, compatible devices will show up as cards along the top of the page. Select these cards to change individual device settings. Below these cards you can find global Dynamic Lighting settings, where changes affect all connected devices.
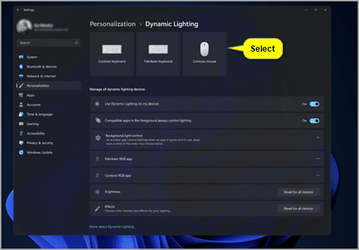
Dynamic Lighting provides Windows users and developers with native control of Lighting Devices implementing the open HID LampArray standard. By adopting an open standard, and by working with our OEM and ODM partners, Microsoft seeks to improve the RGB device and software ecosystem for users by increasing interoperability of devices and apps. Included are APIs for Windows apps to control devices from the background and foreground, as well as a page in Windows Settings for users to customize how their devices behave.
When Dynamic Lighting is off, devices should function with their default non-Dynamic Lighting behavior. Dynamic Lighting includes a built-in set of basic effects.
Several device manufacturers including Acer, ASUS, HP, HyperX, Logitech, Razer, and Twinkly have partnered with Microsoft on Dynamic Lighting.
As of Windows 11 build 23475 (Dev) and build 22631.2050 (Beta), a list of current, in-market compatible devices is below. Review the Dynamic Lighting Hardware MS Learn page for a more current list of compatible in-market devices. The latest firmware should be used with these devices. We are aware of several issues with wireless device connections so please use a wired connection with a compatible device to a PC, if possible, for the time being. And check out the known issues below in this post for other issues that may impact this experience.
Starting with Windows 11 build 23486 (Dev), Microsoft added new Wave, Wheel, and Gradient effects for Dynamic Lighting.
Starting with Windows 11 version 22H2 KB5030310 Build 22621.2361, you can now instantly sync your Windows accent color with the devices around you with the “Match my Windows accent color” toggle under “Effects” for Dynamic Lighting via Settings > Personalization > Dynamic Lighting. Microsoft also added the ability to choose a custom color to light up your devices with.
Starting with Windows 11 build 22631.4541 (23H2) and build 22631.4534 (24H2), when no compatible devices are attached, the Dynamic Lighting settings page will now show a placeholder message and Brightness and Effects controls are disabled. On the Dynamic Lighting settings page, Microsoft has added Forward, Backward, Outward and Inward direction options to the Wave effect, and added the Forward direction option to the Gradient effect.
References:

Dynamic Lighting is now available on Windows 11
Devices with “Red, Green, Blue” (RGB) lights can help users personalize their Windows experiences beyond the screen. With the latest feature update, Dynamic Lighting on Windows 11 enables users to control their RGB devi
Control Dynamic Lighting Devices in Windows - Microsoft Support
Learn about how the Dynamic Lighting control feature works in Windows.

Bringing the power of AI to Windows 11 – unlocking a new era of productivity for customers and developers with Windows Copilot and Dev Home
The team and I are pumped to be back at Build with the developer community this year. Over the last year, Windows has continued to see incredible growth fueled by Windows 11 adoption. In fact, one of the mo

Dynamic lighting devices
This section lists the topics that provide details about dynamic lighting devices.
learn.microsoft.com

Hardware component guidelines
Building a great Windows device starts with selecting the right components. This section provides engineering guidance and recommendations for components.
learn.microsoft.com

Dynamic lighting - UWP applications
This topic describes how to control device lamp arrays using the Windows.Devices.Lights namespace.
learn.microsoft.com
Contents
- Option One: Turn On or Off Dynamic Lighting on RGB Devices in Settings
- Option Two: Turn On or Off Dynamic Lighting on RGB Devices using REG file
1 Open Settings (WIn+I).
2 Click/tap on Personalization on the left side, and click/tap on Dynamic Lighting on the right side. (see screenshot below)
3 Turn On (default) or Off Use Dynamic Lighting on my devices for what you want. (see screenshots below)
4 You can now close Settings if you like.
1 Do step 2 (on) or step 3 (off) below for what you would like to do.
2 Turn On Dynamic Lighting on RGB Devices
This is the default setting
A) Click/tap on the Download button below to download the file below, and go to step 4 below.
Turn_ON_Dynamic_Lighting.reg
Download
(Contents of REG file for reference)
Code:
Windows Registry Editor Version 5.00
[HKEY_CURRENT_USER\Software\Microsoft\Lighting]
"AmbientLightingEnabled"=dword:000000013 Turn Off Dynamic Lighting on RGB Devices
A) Click/tap on the Download button below to download the file below, and go to step 4 below.
Turn_OFF_Dynamic_Lighting.reg
Download
(Contents of REG file for reference)
Code:
Windows Registry Editor Version 5.00
[HKEY_CURRENT_USER\Software\Microsoft\Lighting]
"AmbientLightingEnabled"=dword:000000004 Save the REG file to your desktop.
5 Double click/tap on the downloaded REG file to merge it.
6 When prompted, click/tap on Run, Yes (UAC), Yes, and OK to approve the merge.
7 You can now delete the downloaded REG file if you like.
That's it,
Shawn Brink
Related Tutorials
Attachments
Last edited:











