This tutorial will show you how to change the display orientation in Windows 11.
You can change the display orientation in Windows to landscape, portrait, landscape (flipped), or portrait (flipped).
Tablet and 2-in-1 type devices are designed to automatically rotate the built-in display to a portrait or landscape orientation as you turn it so that what you see on the screen is always right side up.
Starting with Windows 11 build 22557, rotating your device between portrait and landscape orientation is snappier, more responsive.
Reference:
Change your screen resolution and layout in Windows - Microsoft Support
Display orientation settings will be disabled when rotate lock is turned off.
- Option One: Change Display Orientation by Rotating Display
- Option Two: Change Display Orientation using Keyboard Shortcut
- Option Three: Change Display Orientation in Settings
- Option Four: Change Display Orientation in NVIDIA Control Panel
EXAMPLE: rotating your device between portrait and landscape orientation
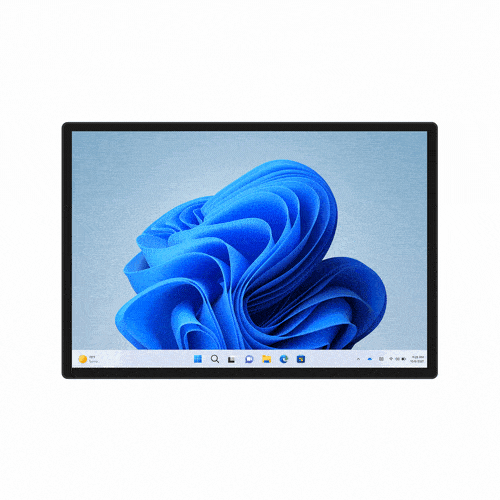
This option will only be available for tablet and 2-in-1 type devices.
1 Manually rotate the display to change to the landscape or portrait orientation you want.
This option will only work with some graphics cards. If this option is not available for you, you can use another option.
1 Press the keys below for the display orientation you want:
Ctrl + Alt + Up arrow = Rotates display orientation to landscape. (default)
Ctrl + Alt + Down arrow = Rotates display orientation to upside down.
Ctrl + Alt + Right arrow = Rotates display orientation 90 degrees to the right.
Ctrl + Alt + Left arrow = Rotates display orientation 90 degrees to the left.
1 Open Settings (Win+I).
2 Click/tap on System on the left side, and click/tap on Display on the right side. (see screenshot below)
3 If you have more than one display connected to your PC, select the display (ex: "1") you want to change the orientation. (see screenshot below)
If you are not sure which display belongs to a number, you can click/tap on the Identify button to have each display's number appear briefly to see.
4 Under the Scale & layout section, select Landscape (default), Portrait, Landscape (flipped), or Portrait (flipped) in the Display orientation drop menu for what you want. (see screenshot below)
5 If the selected display orientation looks good to you, click/tap on Keep changes. Otherwise, you can click/tap on Revert to go back to the previous display orientation. (see screenshot below)
You will have 15 seconds to click/tap on Keep changes or Revert before Windows will automatically revert back to the previous display orientation.
This can be handy if the changes you made prevent you from seeing this dialog.
6 You can now close Settings if you like.
This option will only be available if your PC has NVIDIA graphics with NVIDIA drivers installed.
1 Open the NVIDIA Control Panel.
2 Perform the following actions in the NVIDIA Control Panel: (see screenshot below)
3 If the selected display orientation looks good to you, click/tap on Yes. Otherwise, you can click/tap on No to go back to the previous display orientation.
You will have 20 seconds to click/tap on Yes or No before Windows will automatically revert back to the previous display orientation.
This can be handy if the changes you made prevent you from seeing this dialog.
4 You can now close the NVIDIA Control Panel if you like.
That's it,
Shawn Brink












