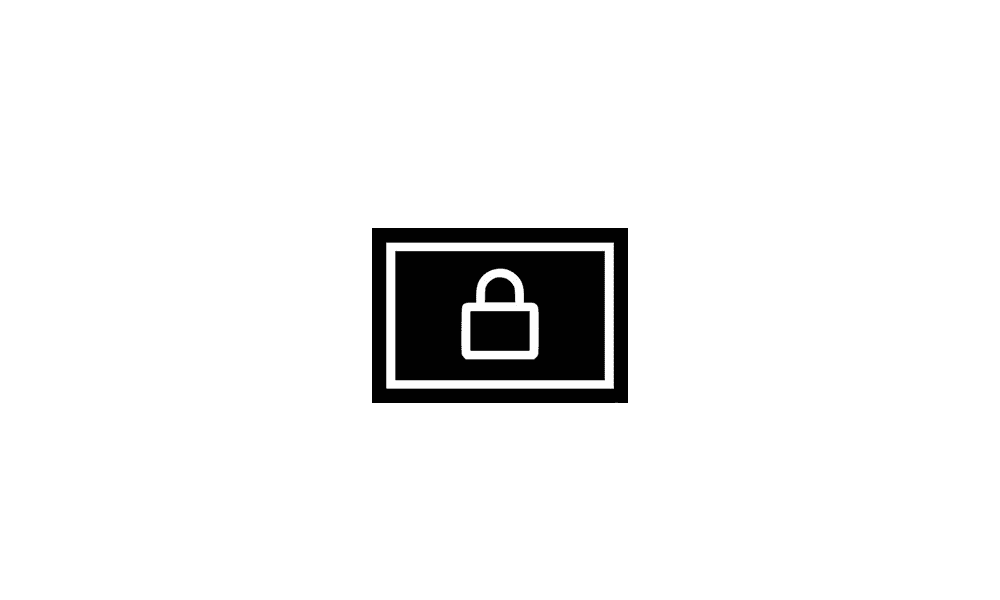This tutorial will show you how to specify how long your PC is inactive before your display turns off automatically in Windows 11.
You can specify a screen timeout for how long the PC sits inactive without user activity before all connected displays automatically turn off.
When your display turns off, you would just need to move the mouse, touch the touchpad or touchscreen, click a mouse or touchpad button, or press a key for the display(s) to turn back on.
By default, the screen timeout is 5 minutes on battery and 15 minutes when plugged in.
Reference:
How to adjust power and sleep settings in Windows - Microsoft Support
Get the steps for adjusting power and sleep settings in Windows.
If your device has a presence sensor, then you can turn on/off Automatically turn off my screen when I leave, and turn on/off Automatically wake up my device when I approach.
Presence detection settings location will vary per device brand and model.
Contents
- Option One: Change Screen Timeout to Turn Off Display After in Settings
- Option Two: Change Screen Timeout to Turn Off Display After in Power Plan Settings
- Option Three: Change Screen Timeout to Turn Off Display After in Advanced Power Plan Settings
- Option Four: Change Screen Timeout to Turn Off Display After using Command
1 Open Settings (Win+I).
2 Click/tap on System on the left side, and click/tap on Power or Power & battery on the right side depending on if the PC has a battery. (see screenshot below)
3 Click/tap on Screen and sleep on the right side to expand it open. (see screenshots below step 4)
4 Select Never or how many minutes or hours screen timeout you want in the On battery power, turn off my screen after and/or When plugged in, turn off my screen after drop menus. (see screenshots below)
5 You can now close Settings if you like.
1 Open the Control Panel (icons view), and click/tap on the Power Options icon.
2 Click/tap on the Choose when to turn off the display link on the left side. (see screenshot below)
3 Select Never or how many minutes or hours screen timeout you want in the Turn off the display "On battery" and/or "Plugged in" drop menus, and click/tap on Save changes. (see screenshots below)
4 You can now close the Control Panel if you like.
1 Open the Control Panel (icons view), and click/tap on the Power Options icon.
2 Click/tap on the Change plan settings link for your selected (active) power plan (ex: "Ultimate Performance"). (see screenshot below)
3 Click/tap on the Change advanced power settings link. (see screenshot below)
4 Scroll down and expand open Display and Turn off display after. (see screenshots below)
5 Select Never or how many minutes or hours screen timeout you want in the On battery and/or Plugged in drop menus, and click/tap on OK. (see screenshots below)
6 You can now close the Control Panel if you like.
1 Open Windows Terminal, and select Command Prompt or Windows PowerShell.
2 Type the command(s) below you want to use into the terminal, and press Enter. (see screenshots below)
(On battery)
powercfg -change -monitor-timeout-dc <minutes>OR
(On battery)
powercfg /SETDCVALUEINDEX SCHEME_CURRENT 7516b95f-f776-4464-8c53-06167f40cc99 3c0bc021-c8a8-4e07-a973-6b14cbcb2b7e <seconds>AND/OR
(Plugged in)
powercfg -change -monitor-timeout-ac <minutes>OR
(Plugged in)
powercfg /SETACVALUEINDEX SCHEME_CURRENT 7516b95f-f776-4464-8c53-06167f40cc99 3c0bc021-c8a8-4e07-a973-6b14cbcb2b7e <seconds>Substitute <minutes> in the commands above with how many minutes you want to turn off display after.
Substitute <seconds> in the commands above with how many seconds you want to turn off display after.
Using 0 (zero) minutes or seconds will be the same as "Never".
3 You can now close Windows Terminal if you like.
That's it,
Shawn Brink
Last edited: