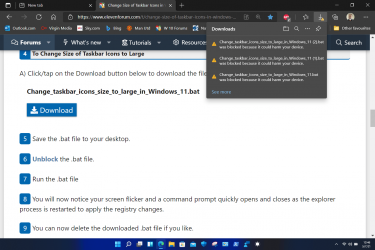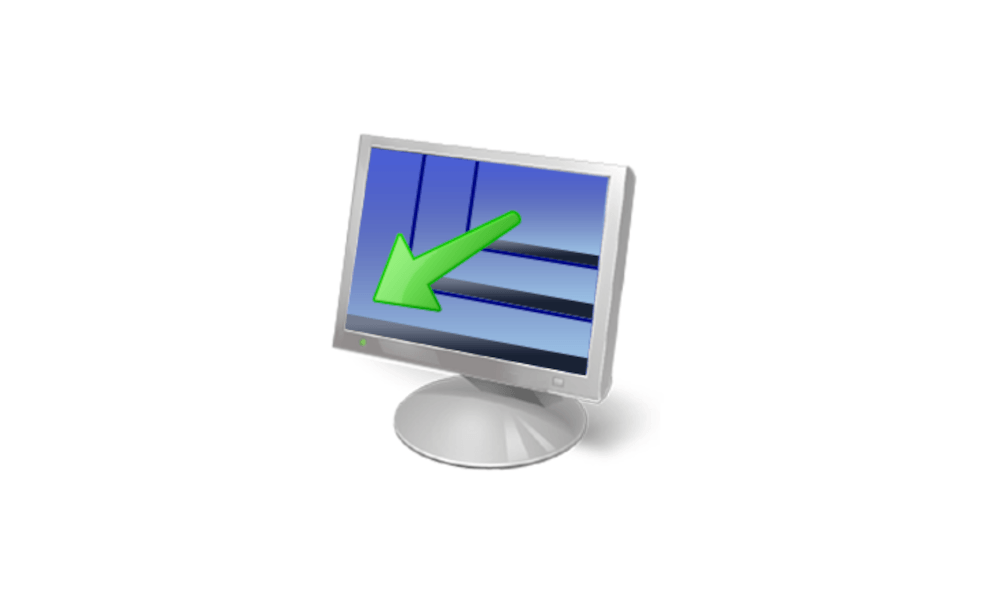This tutorial will show you how to change when to show small icons on the taskbar for your account in Windows 11
Starting with Windows 11 build 26100.4484 (24H2), Microsoft is gradually rolling out taskbar icon scaling. The taskbar now resizes icons to fit more apps when space runs low, keeping everything visible and easy to access. You can adjust how icons appear in settings—reduce icon size only when the taskbar is full (default), keep icons at their original size at all times by selecting Never, or use smaller icons all the time by selecting Always.
You can choose when Windows will show smaller taskbar buttons:
- When taskbar is full: By default, taskbar icons will automatically turn smaller when the taskbar is full. This helps you maintain access to more apps without any extra effort.
- Never: For users who prefer their icons to remain the same size as before, regardless of how many apps are open, there’s an option to prevent the icons from scaling down.
- Always: If you love the look of smaller icons and want them to stay that way all the time, you can set your taskbar icons to always be small.
If you do not have this feature available in the builds above yet, then you can enable it using the command below with ViVeTool.
Enable feature: vivetool /enable /id:29785184
OR
Disable feature: vivetool /disable /id:29785184
When you enable the feature, you can select to either always, never, or when taskbar is full for "Show smaller taskbar buttons" in Settings.
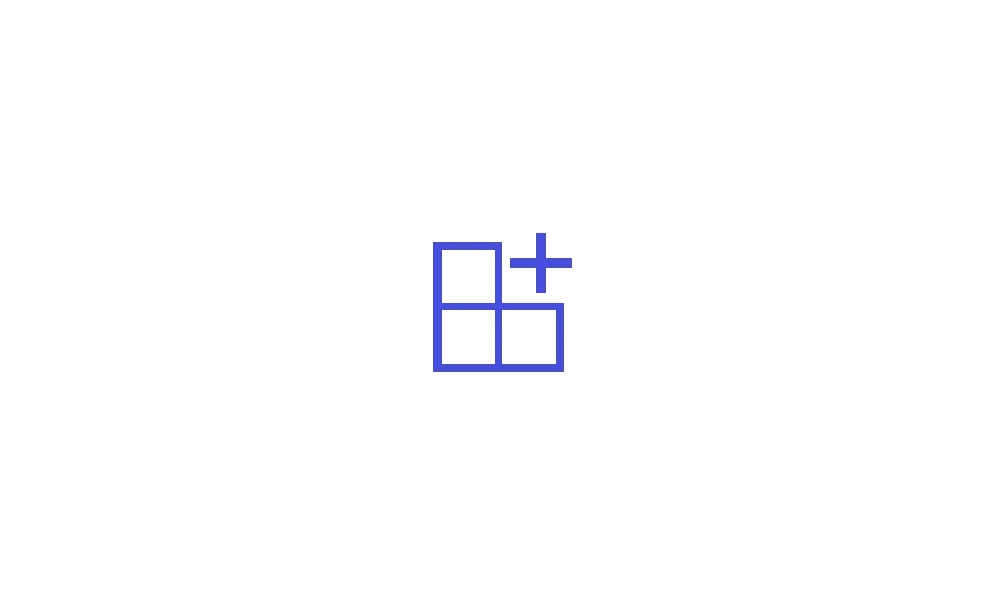
Use ViVeTool to Enable or Disable Hidden Features in Windows 11
This tutorial will show you how to use ViVeTool to enable or disable hidden features in Windows 10 and Windows 11. ViVeTool is an open source tool that can be used to enable hidden features that are part of controlled feature roll-outs or A/B testing in Insider builds of Windows 11. You must...
 www.elevenforum.com
www.elevenforum.com
Contents
- Option One: Change Size of Taskbar Icons in Settings
- Option Two: Change Size of Taskbar Icons using REG file
- Option Three: Change Size of Taskbar Icons in Registry Editor
EXAMPLE: Always or Never "Show smaller taskbar buttons" on taskbar
1 Open Settings (WIn+I).
2 Click/tap on Personalization on the left side, and click/tap on Taskbar on the right side. (see screenshot below)
3 Click/tap on Taskbar behaviors on the right side to expand it open. (see screenshot below step 4)
4 Select Always, Never, or When taskbar is full (default) for what you want in the Show smaller taskbar buttons drop menu. (see screenshot below)
5 You can now close Settings if you like.
This option will not work when Administrator protection is turned on.
1 Do step 2 (always), step 3 (never), or step 4 (when full) below for what you want.
2 Always "Show smaller taskbar buttons"
A) Click/tap on the Download button below to download the file below, and go to step 5 below.
Always_show_smaller_taskbar_buttons.reg
Download
(Content of REG file for reference)
Code:
Windows Registry Editor Version 5.00
[HKEY_CURRENT_USER\Software\Microsoft\Windows\CurrentVersion\Explorer\Advanced]
"IconSizePreference"=dword:000000003 Never "Show smaller taskbar buttons"
A) Click/tap on the Download button below to download the file below, and go to step 5 below.
Never_show_smaller_taskbar_buttons.reg
Download
(Content of REG file for reference)
Code:
Windows Registry Editor Version 5.00
[HKEY_CURRENT_USER\Software\Microsoft\Windows\CurrentVersion\Explorer\Advanced]
"IconSizePreference"=dword:000000014 Only "Show smaller taskbar buttons" when taskbar is full
This is the default setting.
A) Click/tap on the Download button below to download the file below, and go to step 5 below.
Show_smaller_taskbar_buttons_When_taskbar_is_full.reg
Download
(Content of REG file for reference)
Code:
Windows Registry Editor Version 5.00
[HKEY_CURRENT_USER\Software\Microsoft\Windows\CurrentVersion\Explorer\Advanced]
"IconSizePreference"=dword:000000025 Save the .reg file to your desktop.
6 Double click/tap on the downloaded .reg file to merge it.
7 When prompted, click/tap on Run, Yes (UAC), Yes, and OK to approve the merge.
8 You can now delete the downloaded .reg file if you like.
1 Open Registry Editor (regedit.exe).
2 Navigate to the key location below in the left pane of Registry Editor. (see screenshot below step 3)
HKEY_USERS\<SID>\Software\Microsoft\Windows\CurrentVersion\Explorer\Advanced
Substitute <SID> in the key path above with the actual SID for the account you want to apply this to.
For example:
HKEY_USERS\S-1-5-21-2498639629-3946114050-4100787084-1001\Software\Microsoft\Windows\CurrentVersion\Explorer\Advanced
3 In the right pane of the Advanced key, double click/tap on the IconSizePreference DWORD to modify it. (see screenshot below)
4 Enter 0 (always small), 1 (never small - default), or 2 (small when taskbar full) for what you want, and click/tap on OK. (see screenshot below)
5 You can now close Registry Editor if you like.
That's it,
Shawn Brink
Attachments
Last edited: