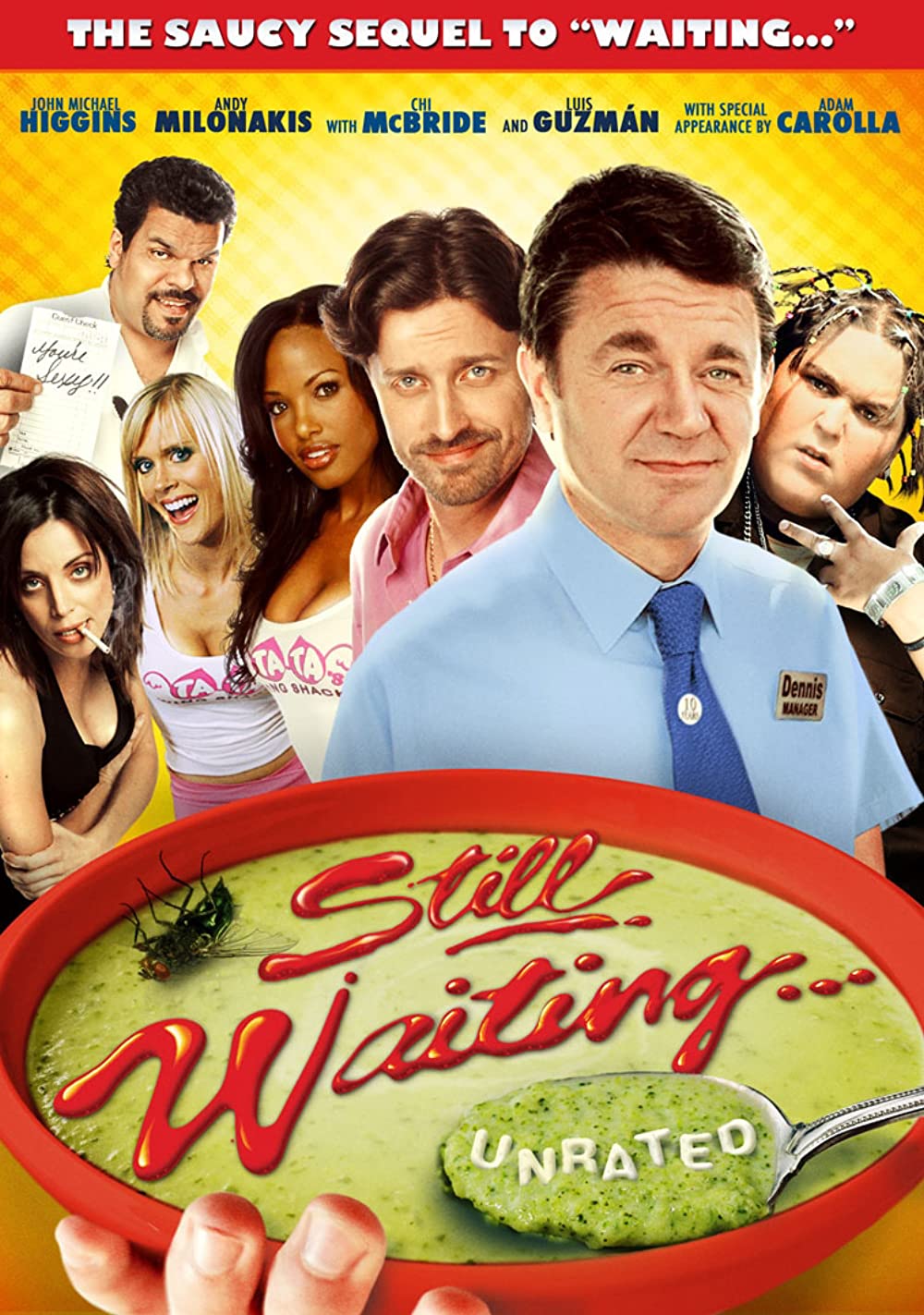This tutorial will show you how to change the Start layout to show more pins or more recommendations for your account in Windows 11.
The Start menu is comprised of three sections: Pinned, All apps, and Recommended.
Starting in Windows 11 build 22509, you can right-click on Start to quickly access Start settings and choose the “More pins” or “More recommendations” layout option to show an extra row of either pins or recommendations, respectively.
You can now configure Start to show more pins or more recommendations based on your preference.
Contents
- Option One: Change Start Layout to Show More Pins or More Recommendations in Settings
- Option Two: Change Start Layout to Show More Pins or More Recommendations using REG file
EXAMPLE: Start with "More Pins", "Default", or "More Recommendations"
1 Perform one of the following actions: (see screenshots below)
- Open Settings (Win+I), click/tap on Personalization on the left side, and click/tap on Start on the right side.
- Open the Start menu (Win), right click on an empty area on Start, and click/tap on Start settings.
2 Select (dot) either More pins, Default, or More recommendations for what you want. (see screenshot below)
3 You can now close Settings if you like.
1 Do step 2 (More pins), step 3 (default), or step 2 (More recommendations) below for what you want.
2 Change Start Layout to Show More Pins
A) Click/tap on the Download button below to download the file below, and go to step 5 below.
Start_Layout_show_more_pins.reg
Download
(Contents of REG file for reference)
Code:
Windows Registry Editor Version 5.00
[HKEY_CURRENT_USER\Software\Microsoft\Windows\CurrentVersion\Explorer\Advanced]
"Start_Layout"=dword:000000013 Change Start Layout to Default
A) Click/tap on the Download button below to download the file below, and go to step 5 below.
Default_Start_Layout.reg
Download
(Contents of REG file for reference)
Code:
Windows Registry Editor Version 5.00
[HKEY_CURRENT_USER\Software\Microsoft\Windows\CurrentVersion\Explorer\Advanced]
"Start_Layout"=dword:000000004 Change Start Layout to Show More Recommendations
A) Click/tap on the Download button below to download the file below, and go to step 5 below.
Start_Layout_show_more_recommendations.reg
Download
(Contents of REG file for reference)
Code:
Windows Registry Editor Version 5.00
[HKEY_CURRENT_USER\Software\Microsoft\Windows\CurrentVersion\Explorer\Advanced]
"Start_Layout"=dword:000000025 Save the .reg file to your desktop.
6 Double click/tap on the downloaded .reg file to merge it.
7 When prompted, click/tap on Run, Yes (UAC), Yes, and OK to approve the merge.
8 You can now delete the downloaded .reg file if you like.
That's it,
Shawn Brink
Related Tutorials
- Open Start Menu in Windows 11
- Remove Recommended Section from Start Menu in Windows 11
- Clear Start Menu Recommended Section in Windows 11
- Pin to Start an App, Drive, File, Folder, or Site in Windows 11
- Pin Android Apps from Your Phone to Taskbar on Windows 11 PC
- Pin to Start an App, Drive, File, Folder, or Site in Windows 11
- Group Pinned Apps into Folders on Start Menu in Windows 11
- Rearrange Pinned Items on Start Menu in Windows 11
- Add or Remove Recently Added apps on Start Menu in Windows 11
- Enable or Disable Recent Items in Start, Jump Lists, and File Explorer in Windows 11
- Backup and Restore Pinned Items on Start Menu in Windows 11
- Add or Remove Recommended Websites on Start Menu in Windows 11
- Enable or Disable Recommended Tips, Shortcuts, New Apps, and more on Start Menu in Windows 11
Attachments
Last edited: