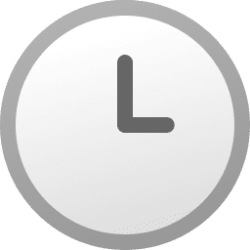This tutorial will show you how to change the taskbar to display time in a 12 or 24 hour clock format for your account in Windows 11.
Time is a measure in which events can be ordered from the past through the present into the future, and also the measure of durations of events and the intervals between them.
The clock on the taskbar system tray displays the system time in a 12 hour clock format by default.
If you like, you can have the taskbar time display in a 24 hour clock format (aka: Military Time).
Contents
- Option One: Change Taskbar Time to 12 or 24 hour Clock Format in Settings
- Option Two: Change Taskbar Time to 12 or 24 hour Clock Format in Control Panel
EXAMPLE: Taskbar time in 12 and 24 hour clock format
1 Open Settings (Win+I).
2 Click/tap on Time & language on the left side, and click/tap on Language & region on the right side. (see screenshot below)
3 Click/tap on Regional format to expand it open, and click/tap on Change formats. (see screenshot below)
4 Perform one of the following actions for the Short time format you want: (see screenshot below)
- Select either the 9:40 AM (default) or 09:40 AM format to use a 12-hour clock.
- Select either the 9:40 or 09:40 format to use a 24-hour clock.
5 You can now close Settings if you like.
1 Open the Control Panel (icons view), and click/tap on the Region icon.
2 Perform one of the following actions for the Short time format you want: (see left screenshot below step 3)
- Select either the h:mm tt (default) or hh:mm tt format to use a 12-hour clock.
- Select either the H:mm or HH:mm format to use a 24-hour clock.
If a time format above you want to use is missing, then click/tap on Additional settings, and use option three in the linked tutorial below to select or manually type in the time format. (see right screenshot below)
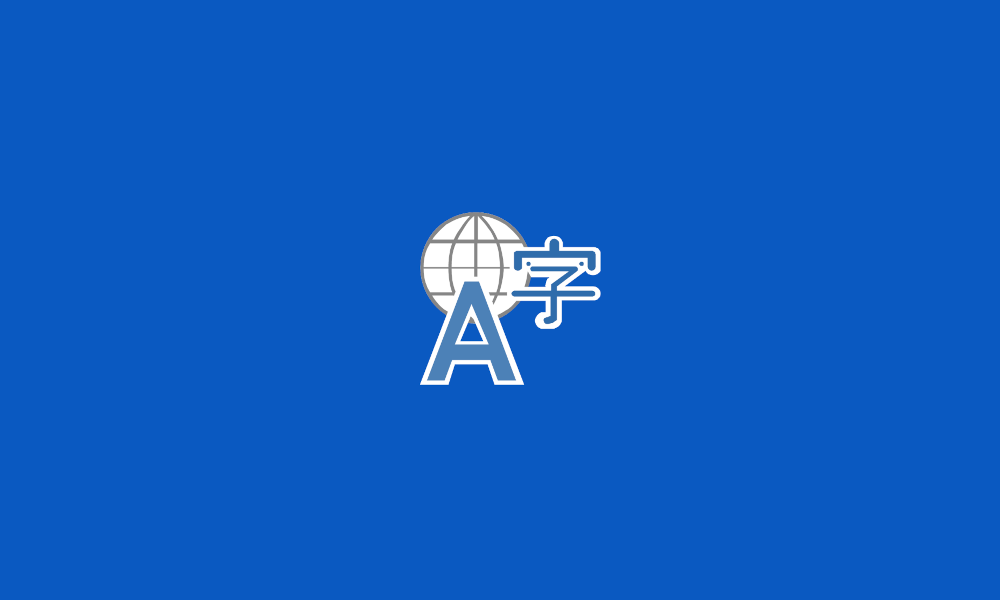
Change Time Format in Windows 11
This tutorial will show you how to change the time format used for your account in Windows 11. Your regional format settings will influence how your date/time, numeric, and currency data types appear when you apply formatting options. Windows supports a variety of languages, plus currency and...
 www.elevenforum.com
www.elevenforum.com
3 Click/tap on OK. (see screenshot below)
4 You can now close the Control Panel if you like.
That's it,
Shawn Brink
Related Tutorials
- Show or Hide Time and Date on Taskbar System Tray in Windows 11
- Change Time in Windows 11
- Change Time Format in Windows 11
- Change Lock Screen Time to 12 or 24 hour Clock Format in Windows 11
- Add or Remove Additional Clocks for Different Time Zones in Windows 11
- Turn On or Off Show Seconds in System Tray Clock in Windows 11
- Enable or Disable Show Shortened Time and Date on Taskbar in Windows 11
Last edited: