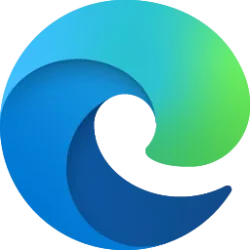This tutorial will show you how to change the text cursor indicator color for your account in Windows 11.
The text cursor is that blinking line at the end of what you are typing in Windows.
Windows 11 lets you use a colorful text cursor indicator to make your text cursor more visible.
You can also change the size and color of the text cursor indicator.
Reference:
Make your mouse, keyboard, and other input devices easier to use - Microsoft Support
Learn how to use Windows accessibility features to make your mouse, keyboard, and other input devices easier to use.
The text cursor indicator color is stored in the IndicatorColor DWORD value at the registry key below.
HKEY_CURRENT_USER\SOFTWARE\Microsoft\Accessibility\CursorIndicator
Here's How:
1 Open Settings (Win+I).
2 Click/tap on Accessibility on the left side, and click/tap on Text cursor on the right side. (see screenshot below)
Open Text cursor settings
3 Do step 4 (recommended colors), step 5 (choose another color], or step 6 (specify custom RGB or HSV color] below for what you want.
4 Select Color from "Recommended colors"
A) Select a color you want under Recommended colors, and go to step 7. (see screenshot below)
5 Choose color from "Choose another color"
A) Click/tap on Choose another color. (see screenshot below)
B) Select a base color you want on the left side. (see screenshot below)
C) Adjust the slider to customize the selected color.
The color on the right side is the current color.
D) Click/tap on Done when finished, and go to step 7.
6 Specify custom RGB or HSV color from "Choose another color"
A) Click/tap on Choose another color. (see screenshot below)
B) Click/tap on More. (see screenshot below)
C) Select RGB or HSV in the drop menu for the type of color you want to specify. (see screenshots below)
E) Click/tap on Done when finished, and go to step 7.
7 You can now close Settings if you like.
That's it,
Shawn Brink
Last edited: