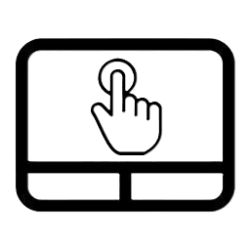This tutorial will show you how to change the touchpad cursor speed for your account in Windows 11.
If your Windows 11 device (ex: laptop) has a built-in precision touchpad, you can change its cursor speed if it is moving too slow or fast for you.
Reference:

Precision touchpad tuning (touchpad-tuning-guidelines)
This topic presents information about touchpad tuning capabilities in Windows 10 and beyond
learn.microsoft.com
Contents
- Option One: Change Touchpad Cursor Speed in Settings
- Option Two: Change Touchpad Cursor Speed in Registry Editor
1 Open Settings (Win+I).
2 Click/tap on Bluetooth & devices on the left side, and click/tap on Touchpad on the right side. (see screenshot below)
3 Adjust the Cursor speed slider left (slower) right (faster) to the speed you want. (see screenshot below)
Hovering the pointer over the slider will display the current speed (1 to 10).
The default cursor speed is 5.
4 You can now close settings if you like.
1 Open Registry Editor (regedit.exe).
2 Navigate to the key below in the left pane of Registry Editor. (see screenshot below)
HKEY_CURRENT_USER\Software\Microsoft\Windows\CurrentVersion\PrecisionTouchPad3 In the right pane of the PrecisionTouchPad key, double click/tap on the CursorSpeed DWORD to modify it. (see screenshot above)
4 Click/tap on Decimal, type a number between 2 (slower) to 20 (faster) for the cursor speed you want, and click/tap on OK. (see screenshot below)
The default cursor speed is 10.
This value is halved to determine the cursor speed notch in Settings in Option One.
5 Close Registry Editor.
6 Either sign out and sign in or restart the computer to apply.
That's it,
Shawn Brink
Last edited: