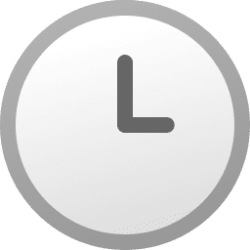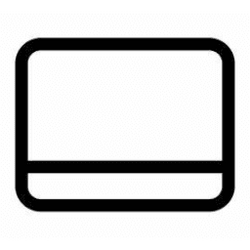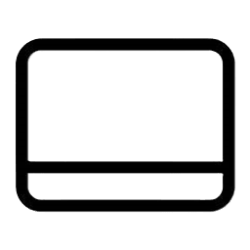This tutorial will show you how to change which taskbar to show taskbar apps on when using multiple displays for your account in Windows 11.
The taskbar in Windows 11 shows the Start menu, Search, Task View, Widgets, Chat, File Explorer, Microsoft Edge, and Microsoft Store buttons (icons) aligned to the center by default.
If you have more than one display connected to your PC, then you can show the taskbar on all displays instead of just on the main display.
The main taskbar is the taskbar with the clock and taskbar corner icons on it, and is on your main display. Taskbars that show on other displays not set as your main display do have the clock (if turned on), but do not have the taskbar corner icons on them.
When Show my taskbar on all displays is turned on when using multiple displays, you can select to show your taskbar apps on one of the following:
- All taskbars = Pinned and open apps will show their icon on all taskbars on all displays.
- Main taskbar and taskbar where window is open = Pinned apps will only show on the main taskbar. Icons for open apps will show on both the main taskbar and the taskbar on the display where the window is open.
- Taskbar where window is open = Pinned apps will only show on the main taskbar. Icons for open apps will only show on the taskbar on the display where the window is open.
Contents
- Option One: Change Which Taskbar to Show Taskbar Apps on when using Multiple Displays in Settings
- Option Two: Change Which Taskbar to Show Taskbar Apps on when using Multiple Displays using BAT file
OPTION ONE
Change Which Taskbar to Show Taskbar Apps on when using Multiple Displays in Settings
1 Open Settings (WIn+I).
2 Click/tap on Personalization on the left side, and click/tap on Taskbar on the right side. (see screenshot below)
3 Click/tap on Taskbar behaviors on the right side to expand it open. (see screenshot below step 4)
4 Select All taskbars (default), Main taskbar and taskbar where window is open, or Taskbar where window is open for what you want in the When using multiple displays, show my taskbar apps on drop menu. (see screenshot below)
The When using multiple displays, show my taskbar apps on setting will be grayed out if Show my taskbar on all displays is turned off or disabled.
5 You can now close Settings if you like.
OPTION TWO
Change Which Taskbar to Show Taskbar Apps on when using Multiple Displays using BAT file
1 Click/tap on the Download button below you want to use to download its file.
Show_taskbar_apps_on_all_taskbars.zip
Download
(Content of BAT file for reference)
Code:
REG ADD HKCU\Software\Microsoft\Windows\CurrentVersion\Explorer\Advanced /V MMTaskbarEnabled /T REG_dWORD /D 1 /F
REG ADD HKCU\Software\Microsoft\Windows\CurrentVersion\Explorer\Advanced /V MMTaskbarMode /T REG_dWORD /D 0 /F
taskkill /f /im explorer.exe
start explorer.exeOR
Show_taskbar_apps_on_main_taskbar_and_taskbar_where_window_is_open.zip
Download
(Content of BAT file for reference)
Code:
REG ADD HKCU\Software\Microsoft\Windows\CurrentVersion\Explorer\Advanced /V MMTaskbarEnabled /T REG_dWORD /D 1 /F
REG ADD HKCU\Software\Microsoft\Windows\CurrentVersion\Explorer\Advanced /V MMTaskbarMode /T REG_dWORD /D 1 /F
taskkill /f /im explorer.exe
start explorer.exeOR
Show_taskbar_apps_on_taskbar_where_window_is_open.zip
Download
(Content of BAT file for reference)
Code:
REG ADD HKCU\Software\Microsoft\Windows\CurrentVersion\Explorer\Advanced /V MMTaskbarEnabled /T REG_dWORD /D 1 /F
REG ADD HKCU\Software\Microsoft\Windows\CurrentVersion\Explorer\Advanced /V MMTaskbarMode /T REG_dWORD /D 2 /F
taskkill /f /im explorer.exe
start explorer.exe2 Save the ZIP file to your desktop.
3 Unblock the ZIP file.
4 Extract the BAT file from the ZIP file.
5 Run the BAT file.
6 You will now notice your screen flicker and a command prompt quickly open and close as the explorer process is restarted to apply the registry changes.
7 You can now delete the downloaded .bat file if you like.
That's it,
Shawn Brink
Attachments
Last edited: