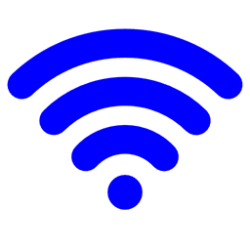This tutorial will show you how to change the connection priority order of Wi-Fi SSID network profiles in Windows 10 and Windows 11.
Wi-Fi is a wireless local area network (WLAN) technology and standard that uses high-frequency radio waves to provide wireless Internet and network connections to your Windows device.
Windows connects to network adapter interfaces in this order of preference by default:
- Ethernet
- Wi‑Fi (wireless)
- Mobile broadband (cellular)
Windows will automatically connect to your Wi-Fi network profiles based on a priority order when the Wi-Fi network is in range, and an Ethernet connection is not available.
If you check Connect automatically while connecting to a Wi-Fi network, that Wi-Fi profile will be placed at the top of the priority order list. If you have multiple Wi-Fi network connection profiles, you can change the priority order so the network profile you prefer will be the first one to use instead when in range.
If you have multiple Wi-Fi network connections, you can change the priority order so the profile you prefer will be the first one used by default when it's in range.
- Option One: Change Wi-Fi Network Connection Priority Order while Connecting
- Option Two: Change Wi-Fi Network Connection Priority Order using Command
EXAMPLE: Available network connections
1 While manually connecting to a Wi-Fi network, check the Connect automatically box, and click/tap on Connect to place this Wi-Fi network profile at the top of the priority order list. (see screenshot below)
1 Open Windows Terminal, and select either Windows PowerShell or Command Prompt.
2 Copy and paste the command below into Windows Terminal, and press Enter to see a list of all Wi-Fi network profiles on each interface on your PC. (see screenshot below)
netsh wlan show profilesThe Wi-Fi network profiles will be listed in priority order to connect to when in range.
Make note of the Wi-Fi network profile name (ex: "Brink-Router2") you want to change the priority order of.
Make note of the interface name (ex: "Wi-Fi") this Wi-Fi network profile (ex: "Brink-Router2") is on.
3 Type the command below into Windows Terminal, and press Enter. (see screenshot below)
netsh wlan set profileorder name="Wi-Fi profile name" interface="InterfaceName" priority=#Substitute Wi-Fi profile name in the command above with the actual wireless network profile name (ex: "Brink-Router2") from step 2.
Substitute InterfaceName in the command above with the actual interface name (ex: "Wi-Fi") from step 2.
Substitute # in the command above with a number (ex: "1") you want the wireless network profile to be listed as in the priority order list. For example, I have 2 wireless network profiles listed in step 2, so I can set to have the profiles listed in priority order between 1-2.
For example:
To set the "Brink-Router2" profile on the "Wi-Fi" interface first (top) in the connection priority order list.
netsh wlan set profileorder name="Brink-Router2" interface="Wi-Fi" priority=1
OR
To set the "Brink-Router" profile on the "Wi-Fi" interface second (bottom) in the connection priority order.
netsh wlan set profileorder name="Brink-Router" interface="Wi-Fi" priority=2
4 Repeat step 3 until you have all the Wi-Fi profiles listed in the priority order you want.
5 Repeat step 2 to confirm the priority order is set how you want.
6 When finished, you can close Windows Terminal if you like.
That's it,
Shawn Brink
- Check Wi-Fi Network Band in Windows 11
- Change Preferred Band for Wi-Fi adapter in Windows 11
- Turn On or Off Connect Automatically to Wi-Fi Network in Windows 11
- Turn On or Off AutoSwitch for Wi-Fi Network in Windows 11
- Change Network Adapter Interface Connection Priority Order in Windows 11
- Enable or Disable Wi-Fi in Windows 11
- Turn On or Off Wi-Fi in Windows 11
- Connect to Wi-Fi Network in Windows 11
- Hide or Show Available Wi-Fi Networks in Windows 11
- Turn On or Off Metered Connection for Wi-Fi Network in Windows 11
- Add Wi-Fi Network Profile without Connecting in Windows 11
- Change Wi-Fi Network Profile Connection and Security Settings in Windows 11