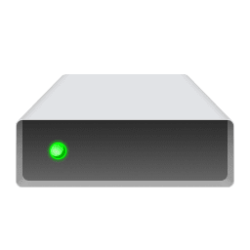This tutorial will show you how to check the current health, SMART status, temperature, and estimated remaining life of drives in Windows 11.
S.M.A.R.T. (Self-Monitoring, Analysis and Reporting Technology; often written as SMART) is a monitoring system included in computer hard disk drives (HDDs), solid-state drives (SSDs), and eMMC drives. Its primary function is to detect and report various indicators of drive reliability with the intent of anticipating imminent hardware failures.
Reference:
What to do about a critical warning for a storage device - Microsoft Support
- Option One: Check Health and SMART Status of NVMe SSD Drives in Settings
- Option Two: Check Health and SMART Status of Drives using WMIC Command
- Option Three: Check Health and SMART Status of Drives using Get-PhysicalDisk Command
- Option Four: Check Health and SMART Status of Drives in Command Prompt at Boot
EXAMPLE: Drive failure notification
Windows only monitors NVMe SSD and not SATA SSD or hard disk drives (HDD).
1 Open Settings (Win+I).
2 Click/tap on System on the left side, and click/tap on Storage on the right side. (see screenshot below)
3 Click/tap on Advanced storage settings to expand it open, and click/tap on Disks & volumes. (see screenshot below)
4 Click/tap on Properties for a "Disk" you want to see the "Drive health" for. see screenshot below)
You will see a quick status (ex: "Healthy") under each NVMe SSD listed.
5 You will now see the current Drive health status of the NVMe SSD. (see screenshots below)
There are three types of critical warnings:
Warning | Description |
|---|---|
| Spare capacity is low | Spare storage capacity is below the manufacturer's safety threshold. |
| Reliability is degraded | Reliability is degraded because of significant media-related errors or an internal error to the NVM subsystem. |
| Drive is set to read-only | Data stored on the device can still be accessed but you can’t write to it. |
There are also three disk health attributes you can watch that affect disk performance:
Attribute | Description |
|---|---|
| Estimated remaining life | The approximate percentage used, which is based on the manufacturer’s prediction of drive life. Note that although the value is capped at 0%, a value below that is possible as consumption does not automatically mean device failure. |
| Available spare | A normalized percentage (0% to 100%) of the remaining spare capacity available. |
| Temperature | Temperature of the overall device in degrees Celsius. |

Add or Remove WMIC command Feature in Windows 11
 www.elevenforum.com
www.elevenforum.com
1 Open Windows Terminal, and select either Windows PowerShell or Command Prompt.
2 Copy and paste the command below into Windows Terminal, and press Enter. (see screenshot below)
wmic diskdrive get model,name,serialnumber,statusIf the Status of a drive shows as OK, then no issues were found with the drive.
If the Status of a drive shows as Bad or Caution, then the drive has an imminent hardware failure.
If the Status of a drive shows as Unknown, then the drive may have an imminent hardware failure, or is having problems querying the status from the firmware of the drive.
1 Open Windows Terminal, and select Windows PowerShell.
2 Copy and paste the command below into Windows Terminal, and press Enter. (see screenshot below)
Get-PhysicalDisk | Select-Object FriendlyName, MediaType, SerialNumber, HealthStatusIf the HealthStatus of a drive shows as Healthy, then no issues were found with the drive.
If the HealthStatus of a drive shows as Bad or Caution, then the drive has an imminent hardware failure.
If the HealthStatus of a drive shows as Unknown, then the drive may have an imminent hardware failure, or is having problems querying the status from the firmware of the drive.

Add or Remove WMIC command Feature in Windows 11
 www.elevenforum.com
www.elevenforum.com
1 Open a command prompt at boot.
2 Type the command below into the command prompt at boot, and press Enter. (see screenshot below)
wmic diskdrive get model,name,serialnumber,statusIf the Status of a drive shows as OK, then no issues were found with the drive.
If the Status of a drive shows as Unhealthy or Warning, then the drive has an imminent hardware failure.
If the Status of a drive shows as Unknown, then the drive may have an imminent hardware failure, or is having problems querying the status from the firmware of the drive.
3 When finished, close the command prompt at boot.
4 Click/tap on Continue to exit and continue to Windows 11. (see screenshot below)
That's it,
Shawn Brink