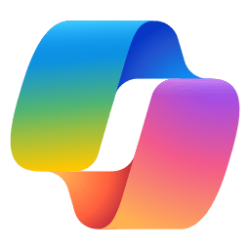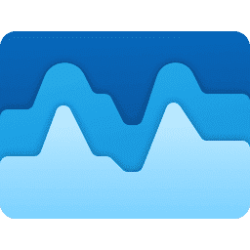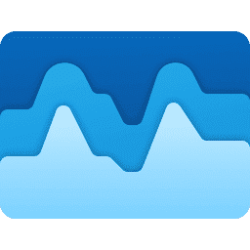This tutorial will show you how to clear activity history for your account in Windows 11.
Activity history helps keep track of the things you do on your device, such as the apps and services you use, the files you open, and the websites you browse. Your activity history is stored locally on your device, and if you’ve signed in to your device with a Microsoft account or work or school account and given your permission, Windows sends your activity history to Microsoft. Microsoft uses the activity history data to provide you with personalized experiences (such as ordering your activities based on duration of use) and relevant suggestions (such as anticipating what your needs might be based on your activity history).
You can clear and delete both the activity history stored on your device and the activity history that's sent to the Microsoft cloud.
Reference:
Windows activity history and your privacy - Microsoft Support
Find out how Microsoft uses activity history data to provide personalized cross-device experiences and to help improve its products and services.
Contents
- Option One: Clear Activity History in Settings
- Option Two: Clear Activity History from Microsoft Account Privacy Dashboard
1 Open Settings (Win+I).
2 Click/tap on Privacy & security on the left side, and click/tap on Activity history on the right side. (see screenshot below)
3 Click/tap on Clear history. (see screenshot below)
4 Click/tap on Clear to confirm. (see screenshot below)
5 You will now see a checkmark to the left of the Clear history button to indicate your activity history has been cleared. (see screenshot below)
6 You can now close Settings if you like.
1 Open the Privacy Dashboard site at Microsoft in your web browser, and sign in with your Microsoft account if not already.
2 Expand open the category (ex: "App and service activity") you want to clear. (see screenshot below step 3)
3 Click/tap on the Clear all ... activity link. (see screenshot below)
If wanted, you can click/tap on the Delete (trash can) icon of recent activities to delete specific activity history instead of all.
4 Click/tap on Clear to confirm. (see screenshot below)
5 When finished clearing your activity history from any other categories, you can close your Privacy Dashboard page.
That's it,
Shawn Brink
Last edited: