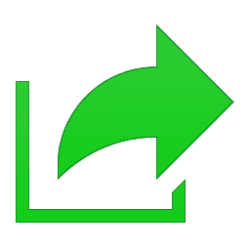This tutorial will show you how to connect an Xbox Wireless Controller to your Windows 11 PC.
Many PC games let you play with an Xbox Wireless Controller instead of a keyboard or mouse. Connect your controller to a Windows device by using a USB cable, the Xbox Wireless Adapter for Windows, or Bluetooth. Some Windows devices also come with Xbox Wireless functionality built in so that you can connect a controller directly without an adapter.
References:
Xbox Support
Xbox Support
Xbox Support
Xbox Support
Xbox Support
Xbox Support
- Option One: Connect Xbox Wireless Controller to PC using USB Cable
- Option Two: Connect Xbox Wireless Controller to PC using Bluetooth in Quick Settings
- Option Three: Connect Xbox Wireless Controller to PC using Bluetooth in Settings
- Option Four: Connect Xbox Wireless Controller to PC using Xbox Wireless Adapter
With USB connections, you can connect 8 Xbox Wireless Controllers at the same time, or 4 controllers that have Xbox Chat Headsets attached. If the controllers have Xbox Stereo Headsets, only 2 can be connected at the same time.
If you’re using an Xbox Series X|S, Xbox Elite Wireless Controller Series 2, or Xbox Adaptive Controller, connect your controller by using a USB-C cable.
If your Windows device can’t detect your controller after waking up from sleep, press the Xbox button ![]() on your controller to turn it back on, or unplug it from your device then plug it back in.
on your controller to turn it back on, or unplug it from your device then plug it back in.
1 Plug a micro-USB charging cable into the top of the Xbox controller. (see screenshot below)
2 Plug the other end of the USB cable into your PC's USB port.
Controller attachments such as headsets, chatpads, and the Xbox Stereo Adapter will not work with your controller while connected via Bluetooth.
It is recommend to connect only one controller at a time using Bluetooth.
1 Turn on Bluetooth on your PC if not already.
2 Press and hold the Pair
3 Open Quick Settings (Win+A) on the PC, and click/tap on the Manage Bluetooth devices menu arrow on the right side of the Bluetooth button. (see screenshot below)
4 Click/tap on the Xbox Wireless Controller or Xbox Elite Wireless Controller when discovered by your PC. (see screenshot below)
5 Your PC will now start connecting to the Xbox controller. (see screenshot below)
6 The Xbox controller will now be connected and paired via Bluetooth to your PC. (see screenshots below)
Controller attachments such as headsets, chatpads, and the Xbox Stereo Adapter will not work with your controller while connected via Bluetooth.
It is recommend to connect only one controller at a time using Bluetooth.
1 Open Settings (Win+I).
2 Click/tap on Bluetooth & devices on the left side. (see screenshot below step 4)
3 Turn on Bluetooth on your PC if not already.
4 Click/tap on one of the Add device buttons. (see screenshot below)
5 Press and hold the Pair
6 Click/tap on Bluetooth in the Add a device dialog on the PC. (see screenshot below)
7 Click/tap on the Xbox Wireless Controller or Xbox Elite Wireless Controller when discovered by your PC. (see screenshot below)
8 Your PC will now start connecting to the Xbox controller. (see screenshot below)
9 The Xbox controller will now be connected and paired via Bluetooth to your PC. Click/tap on Done. (see screenshot below)
10 You can now close Settings on your PC if you like. (see screenshot below)
This option requires a Xbox Wireless Adapter.
With Xbox Wireless connections, you can connect 8 Xbox Wireless Controllers at the same time, or 4 controllers that have Xbox Chat Headsets attached. If the controllers have Xbox Stereo Headsets, only 2 can be connected at the same time.
1 Connect the Xbox Wireless Adapter to your PC.
Xbox Support
2 Press and hold the Pair
3 Press and hold the Pair
4 When connected, the Xbox
That's it,
Shawn Brink