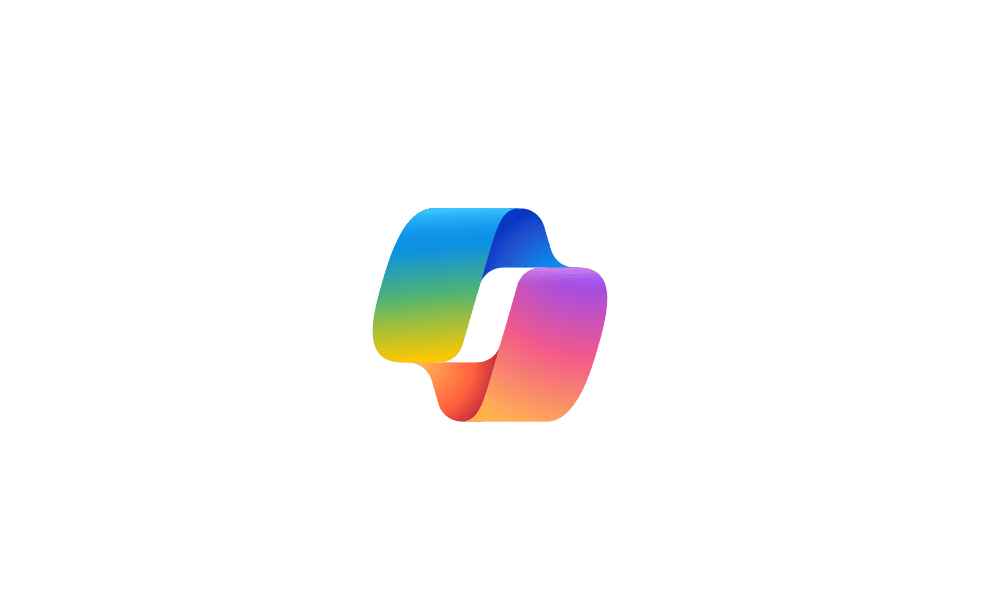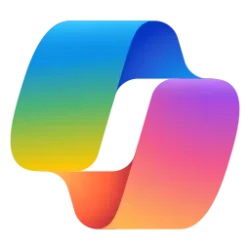This tutorial will show you how to create a Copilot app desktop shortcut for your account in Windows 11 and Windows 10.
Microsoft Copilot is an AI-powered digital assistant designed to help you with a range of tasks and activities.
When you sign in to Copilot with your Microsoft account Copilot uses your Microsoft account to provide personalized assistance and access by default to a wide range of features. For example, saving and syncing your Copilot chat history on all devices you sign in to Copilot with the same Microsoft account.
Here's How:
1 Open the Start menu
 , and click/tap on All apps. (see screenshot below)
, and click/tap on All apps. (see screenshot below)2 Drag the Copilot app from All apps to your desktop until you see Link above the icon you are dragging, then drop the Copilot app on the desktop. (see screenshot below)
3 You can also Pin to Taskbar, Pin to Start, assign a keyboard shortcut to, or move this shortcut to where you like for easy usage.
That's it,
Shawn Brink
Related Tutorials
- Enable or Disable Windows Copilot in Windows 11 and Windows 10
- Add or Remove Copilot Button on Taskbar in Windows 11
- Open Copilot in Windows 11 and Windows 10
- Enable or Disable Auto Start Copilot on Login in Windows 11
- Enable or Disable Let Copilot use Content from Microsoft Edge in Windows 11 and Windows 10
- Pin or Unpin Copilot Side Pane on Desktop in Windows 11
- Refresh Copilot on Web, Windows 11, Windows 10, and Microsoft Edge
- Delete Chat History in Copilot on Web, Windows 11, and Windows 10
Last edited: