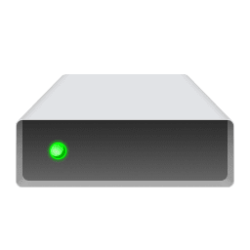This tutorial will show you how to create a Dev Drive using unallocated space on a disk or new virtual hard disk (VHD/VHDX) in Windows 11.
Starting with Windows 11 version 22H2 KB5030310 Build 22621.2361,, Microsoft introduced Dev Drive.
Dev Drive is a new form of storage volume available to improve performance for key developer workloads. Dev Drive is built upon Resilient File System (ReFS) technology and includes file system optimizations and features that provide more control over storage volume settings and security, including trust designation, antivirus configuration, and administrative control over what filters are attached. It has been designed to meet a developer’s needs to host project source code, working folders, and package caches. It is not designed for general consumer workloads such as document libraries, installing packaged applications or non-developer tools.
By default, to give the best possible performance, creating a Dev Drive automatically grants trust in the new volume. A trusted Dev Drive volume causes real-time protection to run in a special asynchronous “performance mode” for that volume. Running performance mode provides a balance between threat protection and performance. The balance is achieved by deferring security scans until after the open file operation has completed, instead of performing the security scan synchronously while the file operation is being processed. This mode of performing security scans inherently provides faster performance, but with less protection. However, enabling performance mode provides significantly better protection than other performance tuning methods such as using folder exclusions, which block security scans altogether.
The following table summarizes performance mode synchronous and asynchronous scan behavior.
Performance mode state | Scan type | Description | Summary |
|---|---|---|---|
| Not enabled (Off) | Synchronous (Real-time protection) | Opening a file initiates a Real-time protection scan. | Open now, scan now. |
| Enabled (On) - default | Asynchronous | File open operations are scanned asynchronously. | Open now, scan later. |
An untrusted Dev Drive doesn't have the same benefits as a trusted Dev Drive. Security runs in synchronous, Real-time protection mode when a Dev Drive is untrusted. Real-time protection scans may impact performance.
For performance mode to be enabled, the Dev Drive must be designated as trusted and Microsoft Defender Real-time protection must be set to "On".
Starting with Windows 11 build 25931 (Canary), you can now enable or disable performance mode for Dev Drive protection in Windows Security.
To setup a Dev Drive, you can create one using unallocated space on an existing drive or create a VHD/VHDX.
Dev Drive prerequisites:
- Windows 11 Build 22621.2338 or later
- Recommend 16gb memory (minimum of 8gb)
- Minimum 50gb free disk space
Starting with Windows 11 build 25982 (Canary), ReFS filesystem Block Cloning Support is now available in the Windows copy engine. ReFS already supports Block Cloning, so this feature adds native support to copy actions and APIs on Windows. This feature improves the performance of ReFS volumes including Dev Drive volumes for build scenarios or any other copy intensive scenarios, the larger the files being copied the larger the savings.
References:

Set up a Dev Drive on Windows 11

Dev Drive: Performance, Security and Control for Developers

Protect Dev Drive using performance mode - Microsoft Defender for Endpoint
Dev Drive and Copy-on-Write for Developer Performance - Engineering@Microsoft
- Option One: Create New Dev Drive using Unallocated Space on Disk
- Option Two: Create New Dev Drive using Virtual Hard Disk (VHD/VHDX)
This option requires you to already have at least 50GB of unallocated space available on a disk to select to use for the Dev Drive. If you don't, then you can shrink a volume/partition on a disk to create the unallocated space from.
The Dev Drive you create using this option will be always be available as a drive in File Explorer > This PC.
You can delete the Dev Drive created in this option to permanently remove it.
1 Open Settings (Win+I).
2 Click/tap on System on the left side, and click/tap on Storage on the right side. (see screenshot below)
3 Click/tap on Advanced storage settings on the right side to expand it, and click/tap on Disks & volumes. (see screenshot below)
4 Click/tap on the Create Dev Drive button. (see screenshot below)
5 Select the unallocated space you want to use for the Dev Drive, and click/tap on Next. (see screenshot below)
6 Perform the steps below to create the Dev Drive: (see screenshot below)
- Enter the Label (drive name) you want for this Dev Drive.
- Select an available Drive Letter you want assigned to this Dev Drive.
- Enter the Size in MB of unallocated space you want to use for this Dev Drive. Must be at least 50GB.
- Click/tap on Format.
7 When finished, you can close Settings if you like.
This option will create a new virtual hard disk (VHD/VHDX) that is then used to create a new Dev Drive on.
The Dev Drive you create using this option will be only be available as a drive in File Explorer > This PC while its VHD/VHDX file is mounted.
The virtual hard disk (VHD/VHDX) will automatically unmount whenever you restart the computer. You will need to mount the VHD/VHDX file when you want the Dev Drive available as a drive in File Explorer > This PC again.
You can unmount and delete the virtual hard disk (VHD/VHDX) file created in this option to permanently remove the Dev Drive.
1 Open Settings (Win+I).
2 Click/tap on System on the left side, and click/tap on Storage on the right side. (see screenshot below)
3 Click/tap on Advanced storage settings on the right side to expand it, and click/tap on Disks & volumes. (see screenshot below)
4 Click/tap on the Create Dev Drive button. (see screenshot below)
5 Select Create new VHD, and click/tap on Next. (see screenshot below)
6 Perform the steps below to create a new VHD/VHDX for the Dev Drive: (see screenshot below)
- Enter the Virtual hard disk name you want for this VHD/VHDX file.
- Browse to and select the drive or folder Location you want to create this VHD/VHDX file at.
- Specify a Virtual hard disk size you want assigned to this VHD/VHDX file at. Must be at least 50GB.
- Select (dot) the Virtual hard disk formatyou want to use.
- VHD: Supports virtual disks up to 2040GB in size.
- VHDX: Supports virtual disks up to 64TB in size and offers more resilient protection against unexpected IO failure caused by issues like power outage).
- Select (dot) the Virtual hard disk typeyou want to use.
- Fixed size - This virtual hard disk file is allocated to the maximum size when created (Recommended for efficiency).
- Dynamically expanding - Grows to maximum size as data is written.
- Click/tap on Create.
7 It will take a moment to create and attach (mount) the new virtual hard disk. (see screenshot below)
8 Select (dot) GPT (default) or MBR for the partition style you want to use for the VHD/VHDX, and click/tap on Initialize. (see screenshot below)
9 Perform the steps below to create the Dev Drive on the VHD/VHDX: (see screenshot below)
- Enter the Label (drive name) you want for this Dev Drive.
- Select an available Drive Letter you want assigned to this Dev Drive.
- Enter the Size in MB of unallocated space you want to use for this Dev Drive. Must be at least 50GB.
- Click/tap on Format.
10 When finished, you can close Settings if you like.
That's it,
Shawn Brink